- これから新NISAの制度を活用して投資をはじめたい方
- 既に新NISAをはじめているが、どうすればよいか迷っている方
- 新NISA制度をしっかり理解したい方
▶ これから投資を始める方向けにブログを書いています
はじめに
株式投資をより効率的に行うためのツールである、楽天証券が提供する「マーケットスピード2」をご存知でしょうか?この高機能なツールは、初心者から上級者まで幅広い投資家に支持されています。しかし、その多機能さゆえに、初めて使う方には少しハードルが高いかもしれません。今回は、マーケットスピード2の基本設定について詳しく解説します。この記事を読めば、設定のポイントや使い方のコツがわかり、すぐにでもトレードに活用できるようになります。
▶ マーケットスピード2のインストールがまだの方はこちらの記事をどうぞ
マーケットスピード2の基本設定
まずは背景色の設定です。これは完全に好みの問題ですが、日々使うツールなので自分好みにしておきたいですね。デフォルトはブラックですが、ホワイトに指定したりカスタムで好きな色にすることもできます。
やり方は簡単です。マーケットスピード2を開いたら右上のハンバーガーメニュー(3本線のメニューのことです)から「環境設定」を選択します。
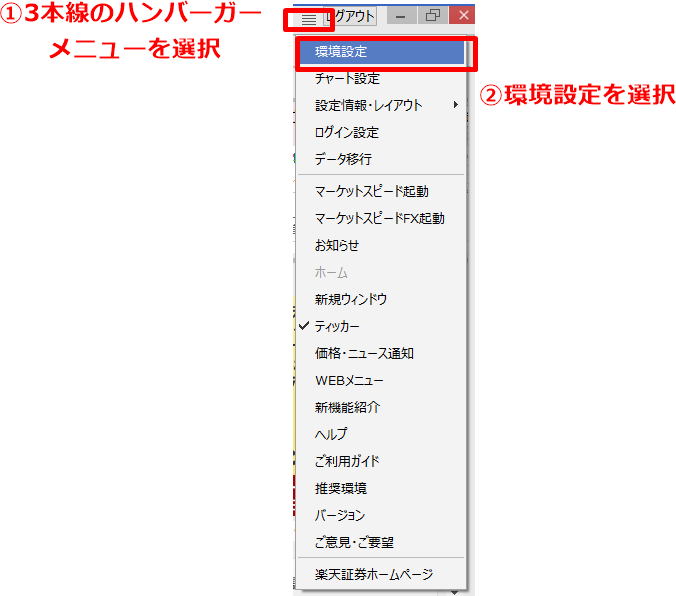
すると環境設定画面が開きます。
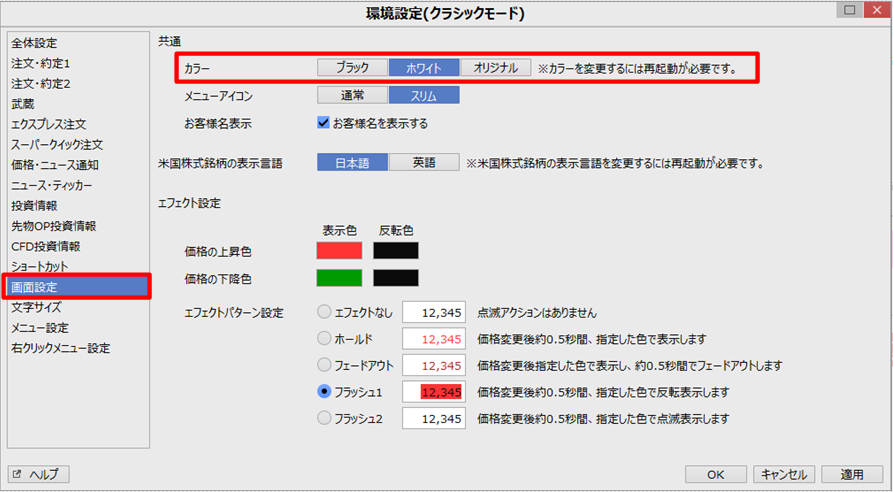
左のメニューから「画面設定」を選択し、画面中央の「カラー」でお好みの色を選択しましょう。わたくしは「ホワイト」にしています。「ブラック」の方が目が疲れない、という話もあるけど、なんか「ホワイト」の方が好きですね。
→最近、デフォルトのブラックに戻しました。チャート画面で一目均衡表を表示したときにホワイトだと見にくかったので。
次に、トレード画面の作りこみをしていきましょう。現在の設定をカスタマイズしていくこともできますが、毎日使うものなのだから、始めは少し時間をかけてでも、自分が欲しい情報を見やすく配置して使いやすくしておくとよいでしょう。
画面上部の「マイメニュー」を選択します。すると、左側のメニューにあらかじめ用意されているページの一覧が表示されます。
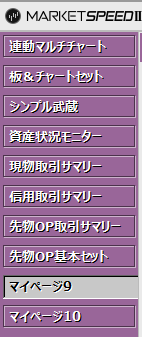
ここで空のページになっている「マイページ9」や「マイページ10」を選択しましょう。
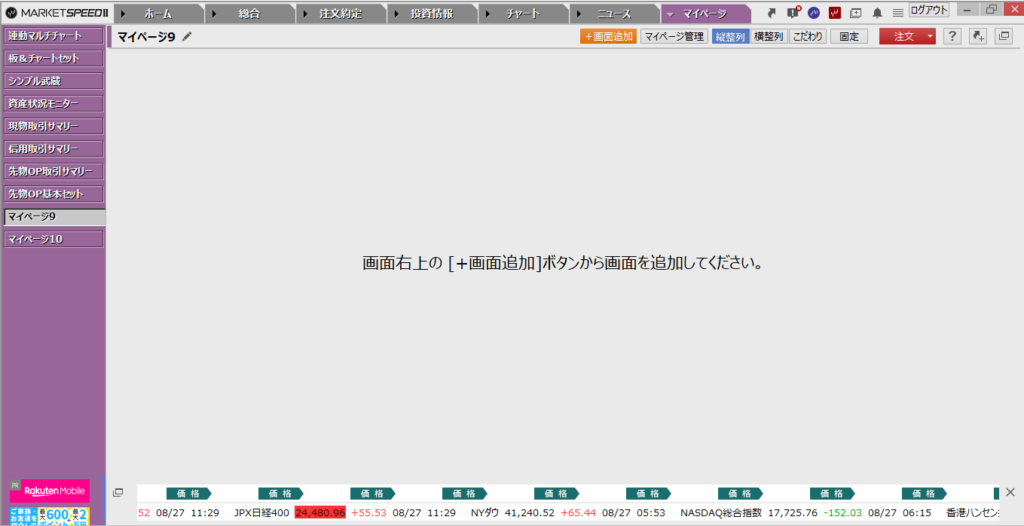
ここに自分が好きな情報が表示されるように設定していきましょう。まずはページ名の設定をしましょう。これは画面上部の「マイページ9」と記載されている箇所の横の鉛筆マークをクリックすることで編集できます。
次にこのページを別ページで開いておきましょう。画面右上のアイコンをクリックします。
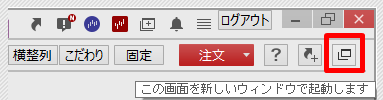
すると、これから設定する画面が別ウィンドウで開きます。次に画面上部のメニューから「こだわり」を選択してください。これで画面の並びを自由に設定することができます。

画面追加の操作は簡単です。画面上部のメニューから「画面追加」を選択します。すると、「マイページ画面選択」のページが開きます。
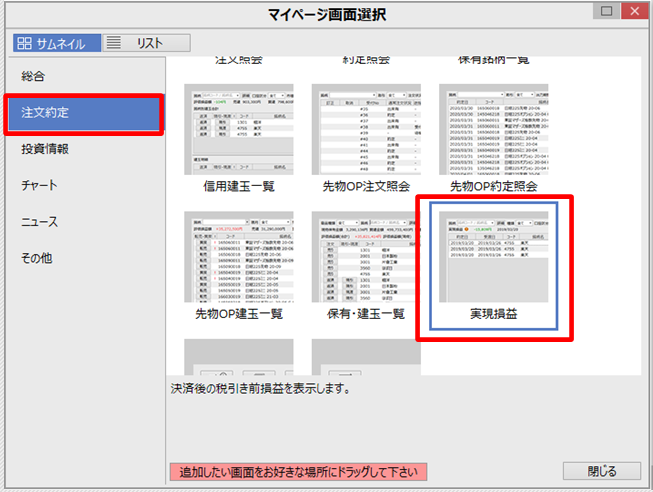
ここでは「実現損益」の情報を設定することにしましょう。「注文約定」→「実現損益」を選択してダブルクリックで設定できます。
この要領でどんどん自分好みの情報を設定していきましょう。ここでは以下のようにしてみました。(2024/8/29 背景色をブラックに変更しました)
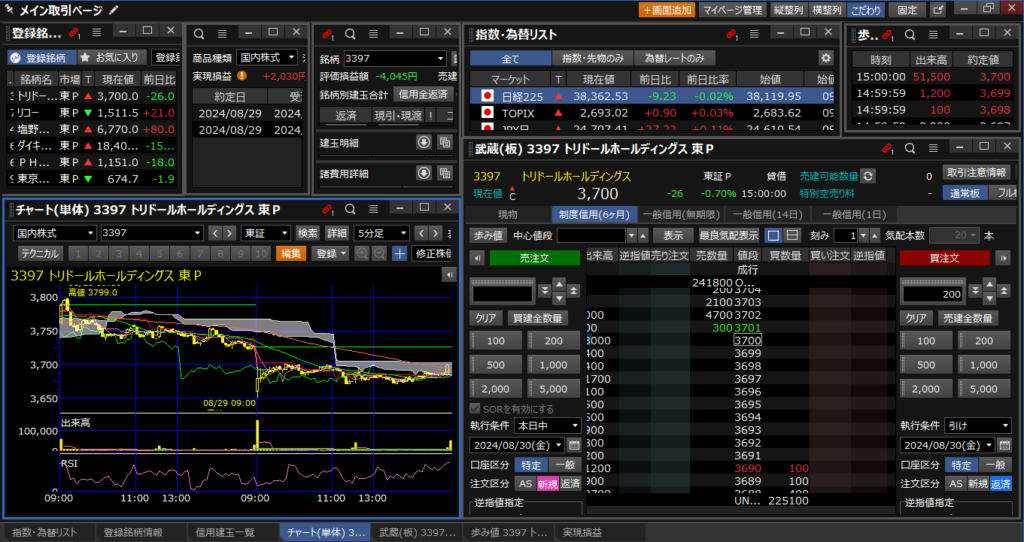
最後に各エリアの情報がリンクするように設定しましょう。各エリアの上部に鎖マークがあります。これをクリックして各エリアで同じ色の鎖を選べば、各エリアの情報が連動します。

まとめ
今回は日々使うトレーディングツールの基本設定を解説しました。是非、自分にとって使いやすいツール設定をして、快適な投資生活を送りましょう。





コメント