- データ分析を始めたいが特に使うツールが決まっていない方
- Power BIでどんなことができるか知りたい方
- Power BIを使い始めたばかりで基本から学びたい方
▶ 中間テーブルを作ってリレーションシップの設定をする方法はこちらをご覧ください
▶ カレンダーテーブルの作成方法はこちらの投稿をどうぞ
はじめに
Power BIデスクトップを使っていますか?作成したレポートファイル、あるいは、人からもらったレポートファイルでデータを切り替えたくなるときがあります。データを切り替えるときには、データソースを変更すればOKです。今回はデータソースを変更する方法を基本から解説します。この記事を読めば、Power BIでレポートファイルのソースを変更する方法が分かります!
データソースの変更
データソースの変更が必要となるとき
Power BIでデータソースの変更が必要となるのは、主に次のような場合です。
- データベースの接続情報が変更になった
- データファイルの置き場所が変更になった
「データベースの接続情報の変更」はデータベースからデータを連携している場合で、システムの変更やそもそも別のデータを読み込むために必要となることがあります。
「データファイルの置き場所の変更」はデータをファイルから読み込む場合を指します。自分自身で作ったレポートファイルでデータの置き場所を変える場合だったり、他の人からもらったレポートファイルでデータの読み込みをしたい場合に必要となります。他の人からもらったレポートファイルでは、pbixファイルにデータが内包されていますが、あらたなデータの読み込み時には必ずデータソースの変更が必要となります。
データソースの変更方法
データソースの変更は簡単です。早速見ていきましょう。いまPower BIのレポートファイルにはどうぶつたちの売上のデータ読み込まれている状態です。他の方からもらったファイルなので、このままではデータの更新ができません。新しいデータを読み込めるようにデータソースの変更をしてみましょう。
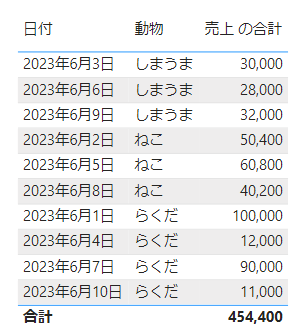
Power BIの「ホーム」メニューの「クエリ」リボンから「データの変換」のプルダウンメニューを表示させて、「データのソース設定」を選択しましょう。
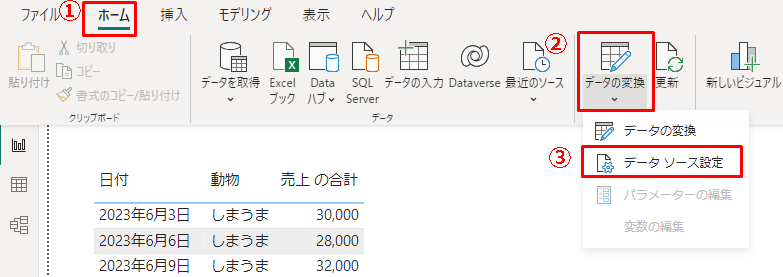
すると「データソースの設定」ダイアログが開きます。データソースが表示されるので、変更したいデータソースを選択して、「ソースの変更」をクリックします。
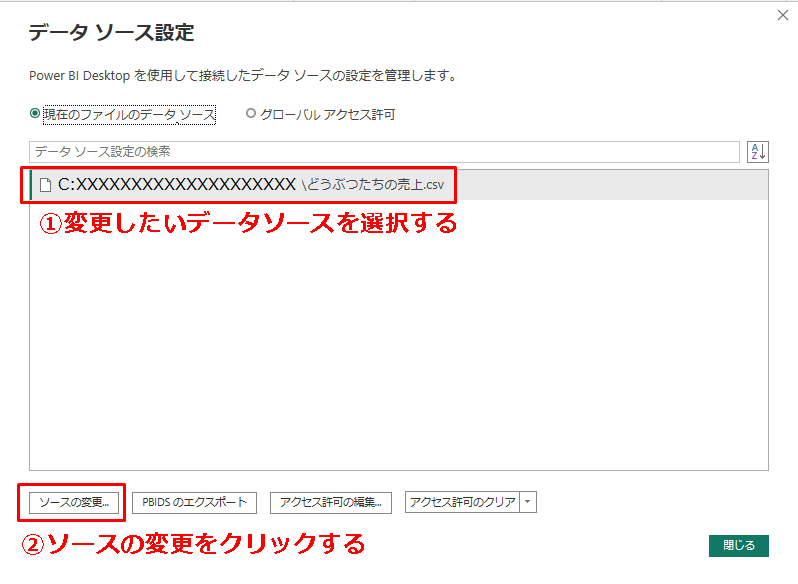
この例ではデータソースが1つしかありませんが、複数ある場合には変更したいデータソースを1つ選んで「ソースの変更」をクリックします。
すると、今回はcsvファイルのソース変更なので、「コンマ区切り値」のダイアログが表示されます。
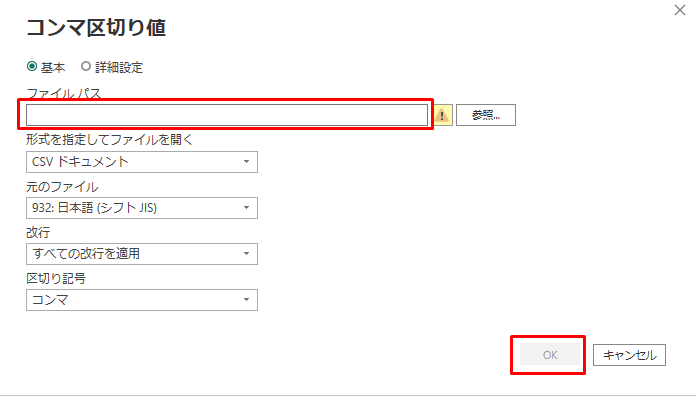
ここでファイルパスを指定して「OK」をクリックします。するとデータソースの設定画面に戻るでここで「閉じる」をクリックすれば設定完了です。

「ホーム」メニューの「クエリ」リボン内の「更新」をクリックして、データが更新されることを確認してください。
いかがでしたか?まったく難しいことはなかったですね。他の人からもらったpbixファイルでデータを更新したい場合には、この手順でデータのソース変更した後、最新のデータを読みこませるようにしましょう。
まとめ
いかがでしたか?今回はデータソースの変更方法をご紹介しました。他の人からもらったレポートファイルでデータを更新する際や、自身で作ったレポートでもデータの置き場所が変わった場合には必要となる作業です。しっかり覚えておきましょう。




コメント