▶ 設定したリレーションシップをダイアグラムで表示する方法はこちらです。
はじめに
今回もEXCELです。テーブル間のリレーションシップを扱いましょう。この設定をしておくと、テーブル間の関連データを1つのレポートに表示することができます。これまでVLOOKUPなどで関連付けていたデータを、より簡単に扱うことができます。
サンプルデータ
ここでは2つのデータを扱うことにしましょう。1つはあるサービスに寄せられた「申請データ」です。もう一つは、これとは別に管理をしている「会員マスタ」のデータとなります。
申請データ
データはあらかじめ用意してあるので、早速、読み込んでみましょう。このデータは「No」「申請日」「会員No」「申請内容」からなるデータです。
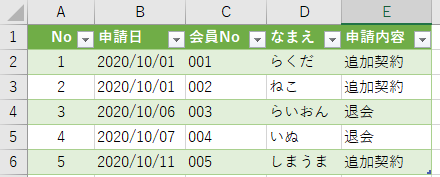
会員マスタ
次に会員マスタです。既にサービスを利用している「会員」を管理するテーブルです。「会員No」「なまえ」「都道府県」からなるテーブルです。会員のお名前とお住まいの都道府県を管理しています。
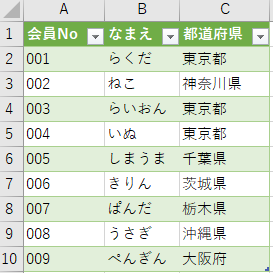
データを結合する
ものすごく簡単なデータですが、このデータを会員Noをキーとして結合してみましょう。データを結合するには、「データ」メニューの「データツール」リボンの「リレーションシップ」から設定をおこないます。
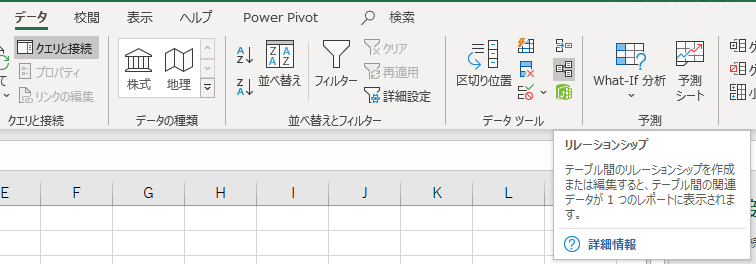
すると、次のような「リレーションシップの管理」というダイアログが表示されます。
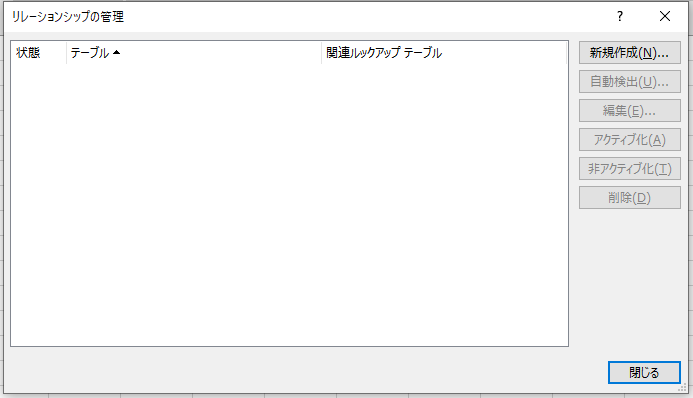
このダイアログに右側にある「新規作成」ボタンをクリックしましょう。すると今度は「リレーションシップの作成」というダイアログが表示されます。
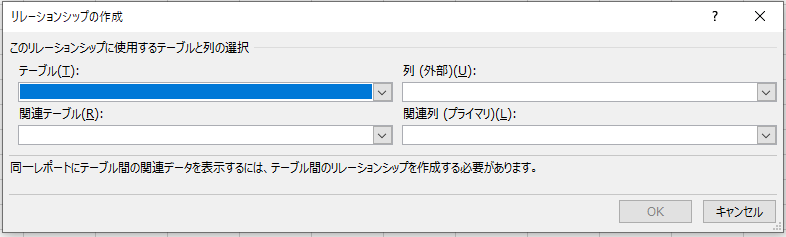
ここで各テーブルにあるフィールドの関連付けをすることができます。今回は「申請データ」の「会員No」と「会員マスタ」の「会員No」を関連付けします。次のようにしてください。
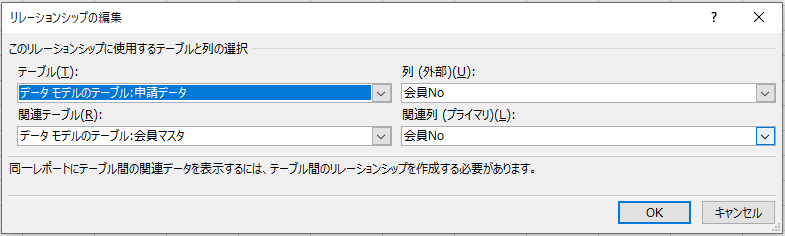
ここではデータを読み込むときに、「このデータをデータモデルに追加する」にチェックを入れているため、;申請データに「データモデルのテーブル」と「テーブル」の両方が存在しています。
設定したら「OK」をクリックします。すると、「リレーションシップの管理」に戻るので、ここでも「OK」をクリックします。これで関連付けの設定は終了です。
では、実際にちゃんと関連付けができているか、レポートを作成してみましょう。新しいシートにピボットテーブルを挿入しましょう。「B5」あたりのセルを選択して「挿入」メニューの「テーブル」リボンから「ピボットテーブル」を選択してください。
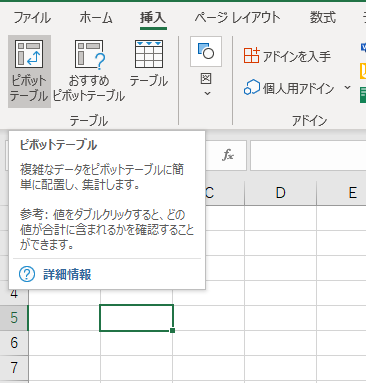
すると、次のように「ピボットテーブルの作成」ダイアログが開きます。ここで「このブックのデータモデルを使用する」にチェックするようにしてください。↓のように設定できたら「OK」をクリックしてください。
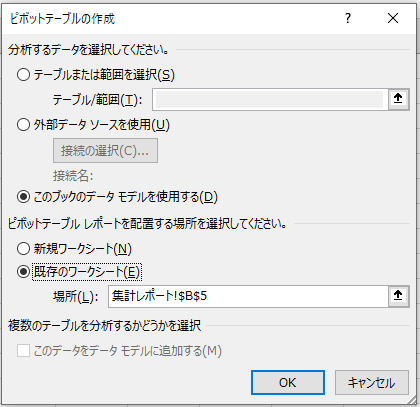
すると、次のようにピボットテーブルが挿入されます。右側にピボットテーブルのフィールドリストが表示されるので、フィールドを選択してピボットテーブルを作成してみましょう。
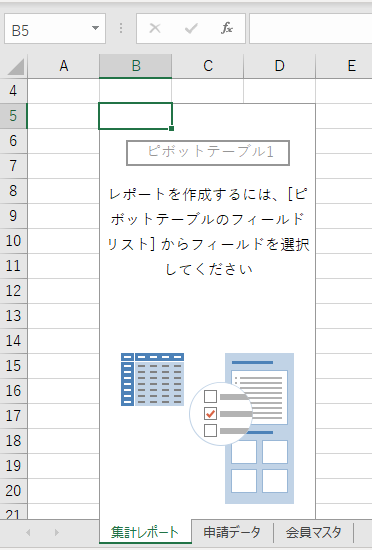
「申請データ」には、会員の「都道府県」のデータがありません。これは「会員マスタ」の「会員No」を介して取得することができますね。そこで、次のように設定してみましょう。
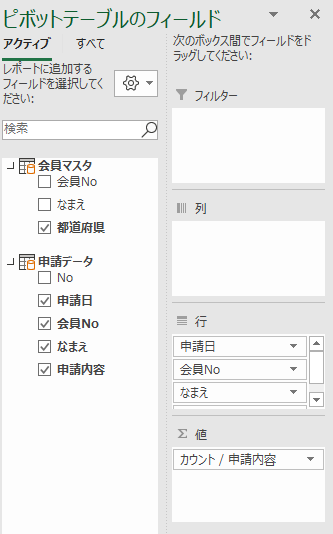
すると、次のようなピボットテーブルが出来上がります。
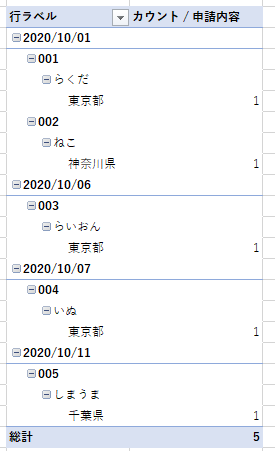
情報としてはこれでよいのですが、ちょっと見にくいレポートですね。これを見やすい形にしていきましょう。ピボットテーブル内のセルを選択した状態で、「デザイン」メニューの「レポートのレイアウト」から「表形式で表示」を選んでください。
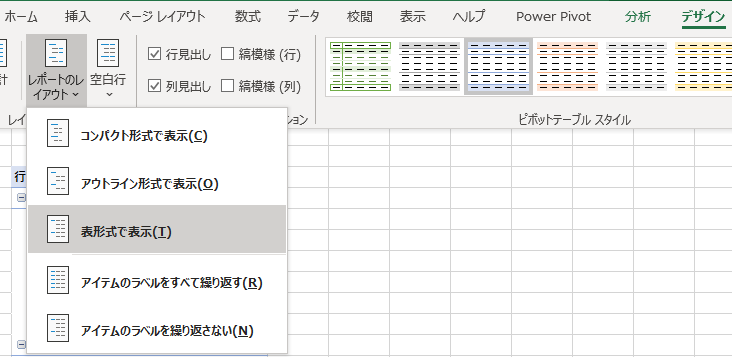
すると、ピボットテーブルのレイアウトが次のようになります。だいぶ見やすい形になりましたね。
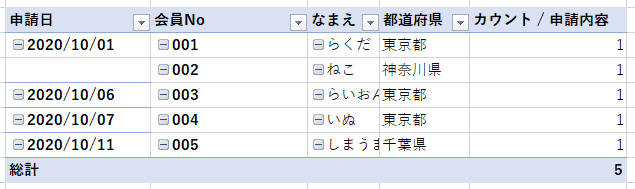
ちなみに行項目は重複するものが、defaultでは表示が省略される設定ですが、これを埋めることもできます。同じように「デザイン」メニューの「レポートのレイアウト」から「アイテムのラベルをすべて繰り返す」を選んでください。
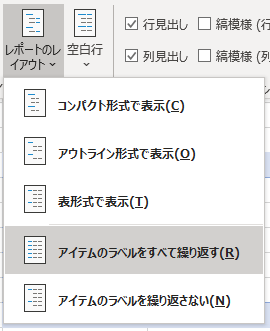
すると、次のようになります。
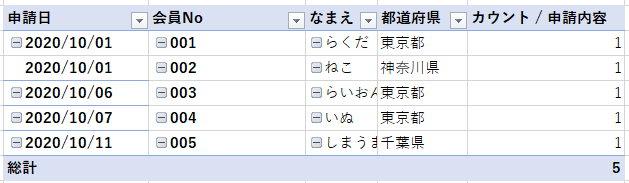
これはとても扱いやすい形ですね!
まとめ
いかがでしたか?これまでVLOOKUPで一所懸命に紐づけてきたものが、これだと簡単に紐づけることができます。また、参照したいフィールドが変わっても設定を変更する必要がありません。便利ですね!
▶ 定型処理は自動化することができます。毎月、データを取得して同じ処理をしているのであれば、自動化してしまいましょう。次の記事を参考にしてください。




コメント