 EXCEL
EXCEL EXCEL:INDEX関数とMATCH関数を使ってデータを効率的に抽出する方法
INDEX関数とMATCH関数を組み合わせることで、柔軟で高度なデータの抽出ができるようになります。INDEX関数はデータの位置を指定し、MATCH関数は検索値の位置を見つけるのに役立ちます。この記事では、具体的な手順と例を交えて、効率的なデータ抽出の方法を解説します。
 EXCEL
EXCEL  仕事効率化
仕事効率化 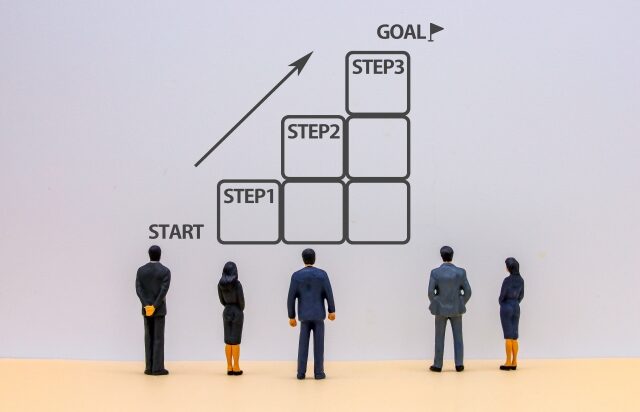 仕事効率化
仕事効率化  EXCEL
EXCEL  EXCEL
EXCEL  EXCEL
EXCEL  EXCEL
EXCEL  EXCEL
EXCEL  EXCEL
EXCEL  EXCEL
EXCEL  EXCEL
EXCEL  EXCEL
EXCEL  EXCEL
EXCEL  EXCEL
EXCEL  EXCEL
EXCEL  EXCEL
EXCEL  EXCEL
EXCEL