- 最近、pandasを使い始めて少し自分好みにカスタマイズしたい方
- これまでpandasを使っていて、表示設定に不満を感じていた方
はじめに
pandasではオプションの設定を変更することで、カスタマイズが可能です。設定変更をして、自分好みの動作や表示を手に入れましょう。今回は属性にアクセスして、その設定を変更する方法をご紹介します。まずはどんな設定項目があるのから確認していきましょう。
設定項目の確認
どんな設定項目があるかは、dir()関数を使うことで確認することができます。早速やってみましょう。
dir(pd.options)
いくつかの項目が表示されていますが、表示設定は「display」の項目です。さらに「display」にどのような項目があるのかをみてみましょう。
print(dir(pd.options.display))ここでは結果を見やすくするために、print()関数を利用しています。この結果は次のようになります。

たくさんの項目がありますね。基本的にはこの属性に直接アクセスして設定値を変えてしまえばOKです。いくつか見ていきましょう。
設定の変更
実際にいくつかの設定変更をしてみましょう。まずは、最大表示行数/列数からです。次のようなデータを使いましょう。このデータフレームには「animals」という名前を付けてあります。
animals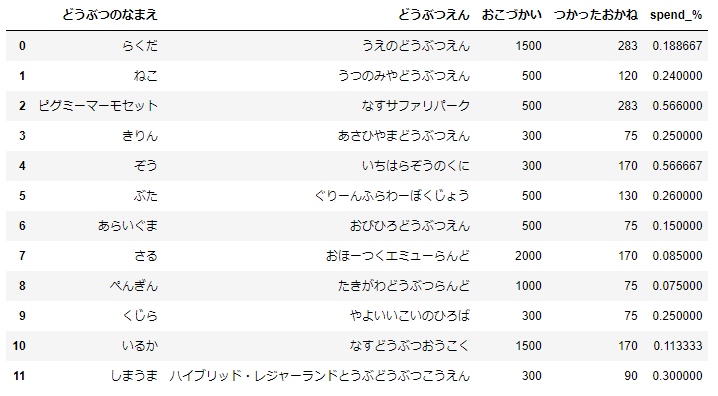
小数点以下の桁数
まずは桁数の表示設定をしてみましょう。「spend_%」の列はいま小数点以下が6桁まで表示されています。これを2桁にしてみましょう。小数点以下の設定はdisplay.precisionです。まずは現在の設定をみてみましょう。
pd.options.display.precision
「6」が設定されていますね。これを「2」に変更すればよさそうです。
pd.options.display.precision=2
animals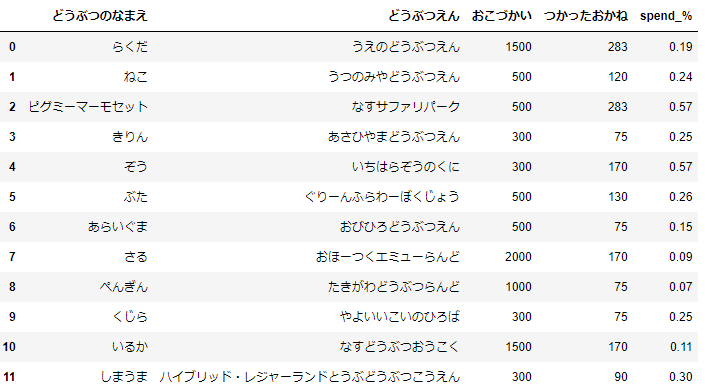
小数点以下を2桁に変更することできました。次に最大表示行数/列数をみていきましょう。
最大表示行数/列数
まずは現在の設定がどうなっているかを確認してみましょう。
print(pd.options.display.max_rows)
print(pd.options.display.max_columns)
最大行数が60、最大列数が20になっていますね。ここでは例として、最大行数を8、最大列数を4にしてみましょう。
pd.options.display.max_rows=8
pd.options.display.max_columns=4
animals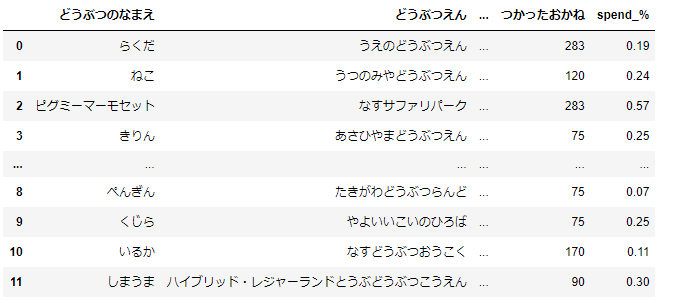
まず行方向をみると、max_rowsで指定した行数8行が表示されます。上下4行ずつ合わせて8行表示されて、間の行は省略されていますね。
次に列方向をみると、max_columnsで指定した列数2列が表示されます。こちらも先頭2列と後尾2列の合わせて列が表示されて、間の列は省略されます。
全体の最大表示幅
次に全体の最大幅です。これはoptions.display.widthで設定することができます。現在の設定は次のように核にすることができます。
print(pd.options.display.width)
最大幅を変更するには、これまでの例と同様にこの値を書き換えるだけです。
列ごとの最大表示幅
最後に列ごとの最大幅を変更してみましょう。現在の値は次のように核にすることができます。
pd.options.display.max_colwidth
defaultでは50に設定されています。「どうぶつえん」の列が長すぎるので調整してみましょう。ここでは15に設定してみましょう。
pd.options.display.max_colwidth=15
animals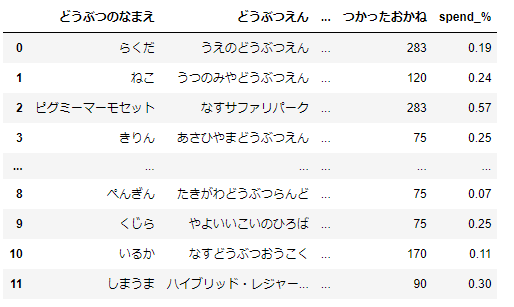
すっきり見やすくなりましたね。幅に入らない部分は表示が省略されて「…」であらわされています。
まとめ
今回はpandasの表示設定について、特によく使う基本的なものを扱いました。特に集計結果をそのままプレゼン資料に使う場合は、defaultの設定では気になる部分がありますよね。(小数点以下が6桁とか)そんなとき、簡単に設定変更ができることを是非おもいだしてください。
▶ データ分析を学び始めた方向けに記事をまとめています。こちらの記事もどうぞ。



コメント