- これからVBAに取り組もうとしている方
- VBAに取り組んでいるがつまずいていて、一度整理したい方
はじめに
今回はVBAを取り扱います。マクロを記録してから編集するやり方もありますが、ここでは、VBAを一から書いていくやり方を説明します。この記事を読めば、基本的なVBAの書き方がわかるようになり、繰り返しを伴うような業務の効率化を図ることができるようになります。今回はまず、初期設定と基本操作を確認していきましょう。
基本
VBAを利用するあたっていくつか準備を進めましょう。
開発タブの表示
「開発」タブを表示する必要があります。「開発」タブが表示されていない方は次の手順で表示させるようにしましょう。
1.メニューバーの「ファイル」をクリックする

2.オプション→リボンのユーザー設定と選択して、「開発」のチェックボックスを入れて「OK」ボタンをクリックする。
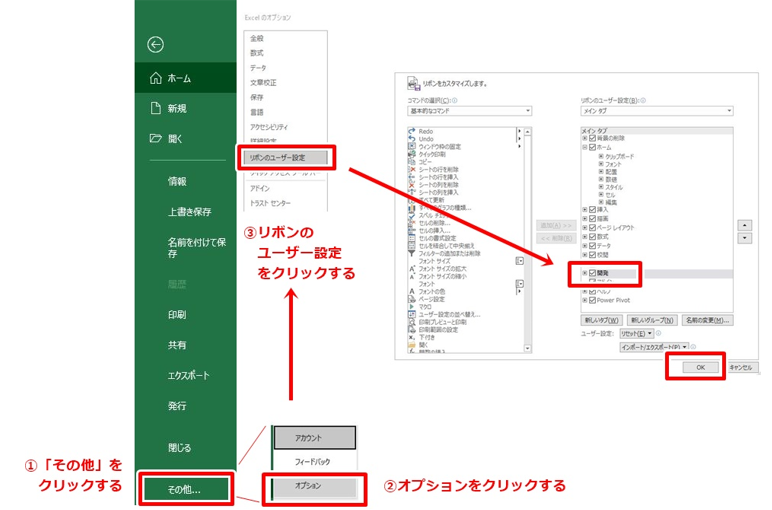
3.EXCELのメニューに「開発」が表示されれば設定完了です。

エディタの起動
次に実際にVBAを記述するエディタの起動方法を確認しておきましょう。メニューから「開発」を選択し、「Visual Basic」をクリックします。
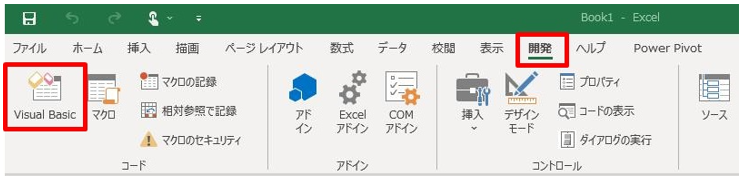
次のような画面が表示されればOKです。
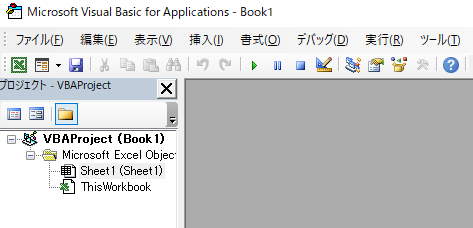
ショートカットも用意されていて、「Alt + F11」で一発起動することもできます。
プラスα
変数の宣言を強制する
VBAは変数の宣言をしなくても、変数を扱うことができます。ただ、ミスを防ぐためにも変数の宣言を必須としておくとよいでしょう。2つ方法があります。
1.マクロのはじめに「Option Explicit」と記述する
エディタの先頭にこの記述をするだけで、変数の宣言が必須となり、宣言がない変数が使われた場合には、「変数が定義されていません。」というコンパイルエラーのダイアログが表示されるようになります。
2.変数の宣言を強制する設定をする
毎回、マクロの先頭に「Option Explicit」と記述するのが面倒であれば、変数の宣言を強制する設定があります。これは次の手順で設定することができます。
①VBAエディタの「ツール」→「オプション」を選択する。
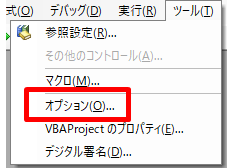
②「コードの設定」の「変数の宣言を強制する」にチェックを入れてOKをクリックする。
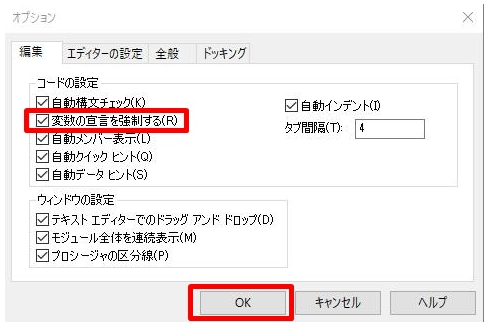
画面を更新せずに処理をする
1つの処理ごとに画面を更新していると、全体の処理に時間がかかってしまいます。処理件数が少ないときには気になりませんが、処理件数が多い時にはかなり効いてきます。動きを確かめながらVBAを記述する際には、画面更新があったほうが作業を進めやすいですが、最終的には画面更新をしない設定にしておくとよいでしょう。
これも簡単です。マクロのはじめに「Application.ScreenUpdating = False 」と記述するだけです。
まとめ
今回はEXCEL VBAにはじめて取り組む方を対象に、VBAを記述する際に知っておくと便利なショートカットや設定をご紹介しました。


コメント