はじめに
データ分析をしていると、PCにデータサイズの大きなファイルが溜まっていって、HDD容量を圧迫してしまうことってありませんか?ファイルをいくつか削除してもなかなか空き容量が増えない、という経験はないでしょうか?
小さいサイズのファイルをいくら消しても、なかなか容量は増えませんよね。そこで、「データサイズの大きな不要なファイル」を見つけて、効率よく空き容量を増やすことを考えます。
しかし、私のように、まともにファイル管理をしていない場合は、「データサイズの大きな不要なファイル」を見つけるのも大変です。今回は番外編として、データサイズの大きな不要なファイルをみつける方法を扱います。
Windows標準の機能で簡単にデータサイズの大きなファイルをみつける方法
今回は不要なファイルを見つける方法として、Windows標準の機能でお手軽におこなう方法を紹介いたします。
Windows標準の機能ですぐにイメージするのは、「ディスククリーンアップ」かと思います。この機能は、Window10であれば、スタートメニューから、「Windows管理メニュー」/「ディスククリーンアップ」と進むことで利用できます。この機能では主に、次のようなファイルを削除することができます。
- ダウンロードされたプログラムファイル
- インターネット一時ファイル
- オフラインWEBページ
- 必要なくなった各種システムファイル
ただ、これだけではなかなか空き容量が増えない、なんてことはありませんか?そこで、「まずは大きなファイルを探す」ことを考えます。
1.Windowsのスタートメニューから「PC」を選択します。
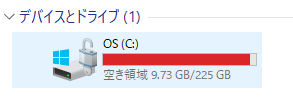
私のCドライブは既にこんな状態です。これではPCのパフォーマンスが落ちるのも当然ですよね。
2.次に、このCドライブを開きます。

すると右上に検索ボックスがあります。
※「OS(C)の検索」と書かれているところです。
3.検索ボックスを選択すると、「検索ツール/検索」というメニューが表示されます。これを選択します。
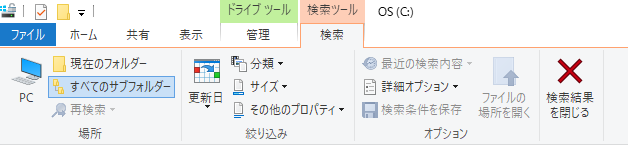
4.「絞り込み」というタブに「サイズ」というプルダウンメニューがあります。
5.プルダウンメニューの中から、「巨大(>128MB)」を選択します。
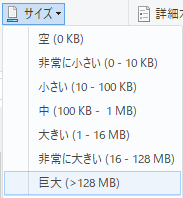
すると、データサイズの大きなファイルが検索されて、表示されます。
6.次に、「表示」メニューに切り替えます。

7.「現在のビュー」というタブに「並び替え」というプルダウンメニューがあるので、このメニューで「サイズ」「降順」を選びます。
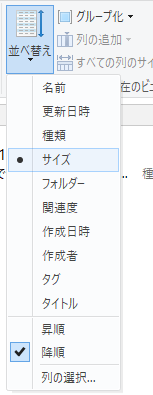
すると、Cドライブ内のデータの大きなファイルが抽出され、降順に表示されます。この方法だと、サブディレクトリまで含めてデータサイズの大きなファイルが抽出されるため、あとは消してよいファイルかどうかをチェックしていけば、効率よくHDDの空き容量を増やすことができます。
まとめ
いかがでしょうか?割とお手軽にデータサイズの大きなファイルを検索できたかと思います。データ分析で扱ったサイズの大きなファイルをずっと、PCに保管しておくと、HDD資源を圧迫してしまいます。ファイルの保管方法をよく検討して、できるだけローカル環境にはサイズの大きなファイルをおかないように、定期的に見直しをするとよいですね。
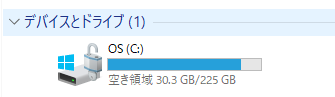
わたしの環境もとりあえず、レッド表示ではなくなりました。


コメント