はじめに
非技術者にとって、「データベース」ってハードル高くないですか?いつもちんぷんかんぷんで、難しそう、という印象しかありませんでした。ただ、Pythonで何かを作りたい、とおもったときにどうしても避けて通ることができないものですよね。今回は、データベースの超基礎を扱います。まずはMySQLのインストールからです。
MySQLのインストール
私はWindows10の環境なのですが、以下の記事を参考にしてインストールをいたしました。ほぼ記事通りにすすめることができたので、特に追加の解説はありません。まずは、MySQLのインストールと動作確認をしましょう。
実際に操作してみる
ここからは実際に操作をしていきましょう。まずはMySQLへのログインをおこないます。コマンドプロンプトで次のコマンドを入力してください。
mysql -h localhost -u root -pスワードが求められるので、インストール時に指定したパスワードを入力します。 パスワードの認証が通れば、次のように表示されます。
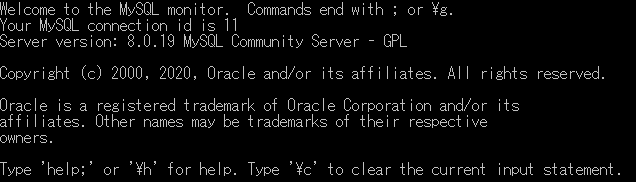
無事ログインできました。早速、データベースを作っていきましょう。次のコマンドを入力すると、データベースの作成をすることができます。
create database testdb;最後の「testdb」の部分が作成したいデータベースの名前となります。実際にデータベースが作成できたかどうかみてみましょう。
show databases;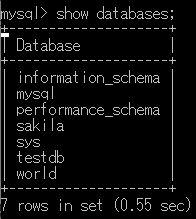
先ほど指定した「testdb」が作成されてますね。この作成した「testdb」を早速、操作してみましょう。MySQLの中でデータベースを操作するには、まず、操作するデータベースを指定します。
use testdb;すると以下のように表示され、データベースが切り替わって指定したデータベースが操作できるようになります。
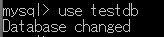
さて、データベースはできたので、次に作るのはテーブルです。ここでは「testtable」というテーブルを作ることにしましょう。
create table testtable(name varchar(30), area varchar(10), english int, math int, japanese int);テーブルの作成に成功すると、以下のようにQuery OKの表示がされます。この段階ではまだ入れ物ができただけでデータが入っていない状態です。

次のようにコマンドを打ち込むと、テーブルを確認することができます。
show tables;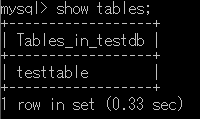
続いて、テーブルにデータを入れていくことにしましょう。データを登録するには、「insert into」の後にテーブル名を指定して、「テーブル名()」の()の中に、登録したいデータのカラムを指定します。そのあと、「values()」で、先に指定したカラム名の順に、データを指定します。以下のようになります。
insert into testtable(name,area,english,math,japanese) values('田中','東京都',30,55,80);次のように表示されます。これで、Qeryを受け付けました、という意味となります。

続いていくつかデータを登録しておきましょう。
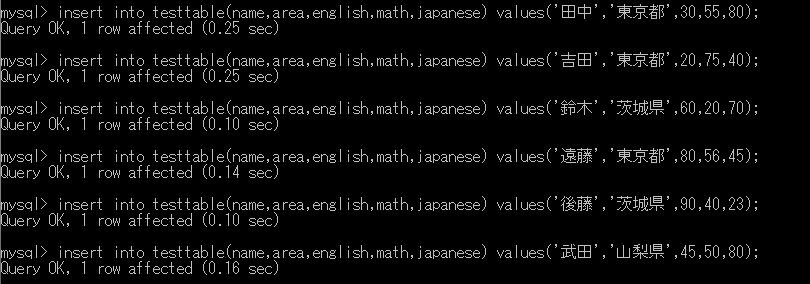
ここからは登録されたデータを確認していきます。データを確認するにはselect文を使います。
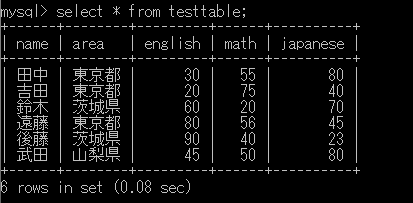
select文では、次に指定するのはカラムです。ここでは「*」で全カラムを指定しています。そのあとに続くfromでテーブルを指定します。なので、「testtableというテーブルから、すべてのカラムを抽出してください。」という意味になります。さらに条件を付加することもできます。
次のようにテーブル名の後にwhere句を加えます。
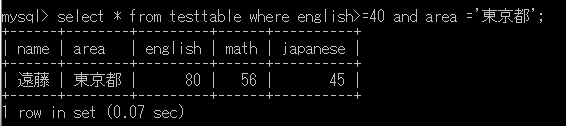
まとめ
いかがだったでしょうか?本当の基礎のコマンドを試しただけですが、実際に操作してみると、ちょっと身近に感じませんか?次回は、MySQLに直接アクセスするのではなく、Pythonを経由して操作する方法を扱います。


コメント