はじめに
パソコンを使い続けていて最近、動作が重くなったな、ということはありませんか?毎日仕事で使うパソコンの動作が重いと、それだけで効率が落ちてしまいますよね。そこで今回はWindows10を高速化することを考えます。
CPUやメモリ、ストレージなどのパーツを最新のものに変えたり、パソコン本体を買い換えることができるのであれば、それが一番効果は大きいです。ただ、いつも予算をかけられるわけではありません。そこで、今回は予算をかけずに設定だけでできる高速化の方法を3つご紹介します。
Windows10を高速化する3つの設定
今回実施した、Windows10高速化のための3つの設定は以下の環境でおこないました。
OS:Windows10 Pro 64bit版
メモリ:16GB
CPU:Intel Core 15 2.7GHz
バックグラウンドアプリの無効化
まずは1つめにご紹介するのは「バックグランドアプリの無効化」です。パソコンはバックグランドでいろんなアプリが稼働していて、パソコンの限りあるリソースを使っています。そのため、一つ一つは少ないリソースの使用でも、バックグランドで稼働しているアプリケーションが多いと、全体として大きなリソースの使用となり、いま使いたいアプリケーションに十分なリソースが割けなかったりして全体として動作が重くなってしまうのです。
バックグランドでの稼働を無効にしてもアプリケーションが使えなくなるわけではないので、心配はいりません。一部の「システムで使うもの」「セキュリティ関連のもの」を残して無効化してしまいましょう。バックグラウンドで動いているアプリは相当数あるので、これだけでも十分な効果があります。
- 画面左下のWindowsアイコンをクリックしたあと、「歯車マーク(設定)」をクリックする。
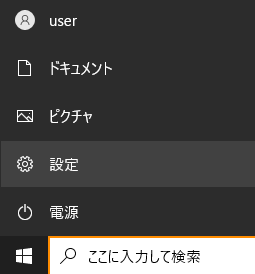
- 「設定の検索」に「バックグラウンド」と入力してください。
- 「バックグランドアプリ」がプルダウンで表示されるのでこれを選択します。
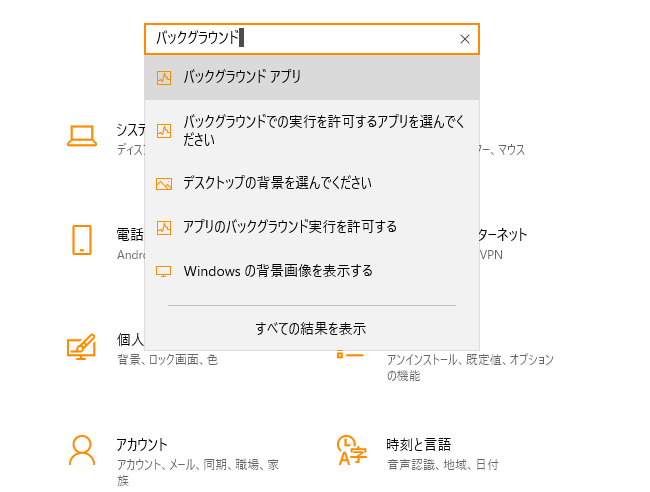
- ここでバックグラウンドアプリ実行の許可を設定することができます。
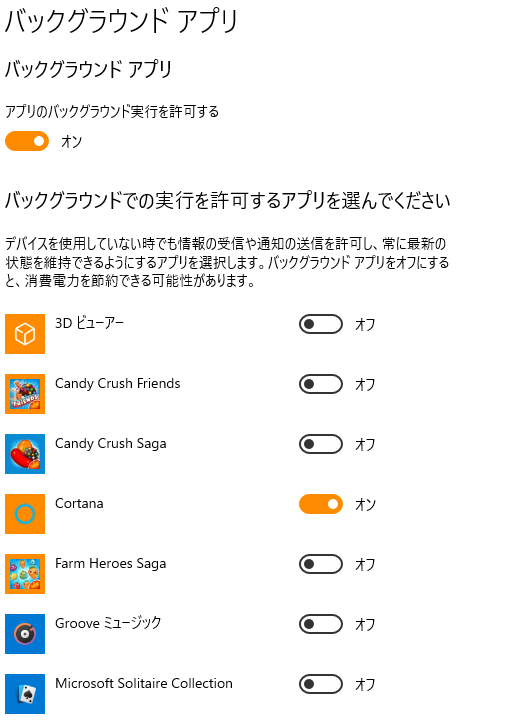
一番上の「アプリのバックグラウンド実行を許可する」で全体を「オフ」にすることもできますが、個別の設定をすることもできます。私は「Cortana」と「Windowsセキュリティ」などは残すようにしています。
透明効果の無効化
透明効果はスタートメニューやタスクバーなどが少し透けて背景が見えるような効果のことです。見た目はきれいなのですが、パソコンへの負担も大きいため、特にこだわりがなければ無効化してしまいましょう。パソコンへの負担も大きい処理なので、その分、無効化してしまえば高速化の効果が期待できます。
- 先ほどと同様にWindowsの設定にアクセスする。
- 「個人用設定」を選択する。
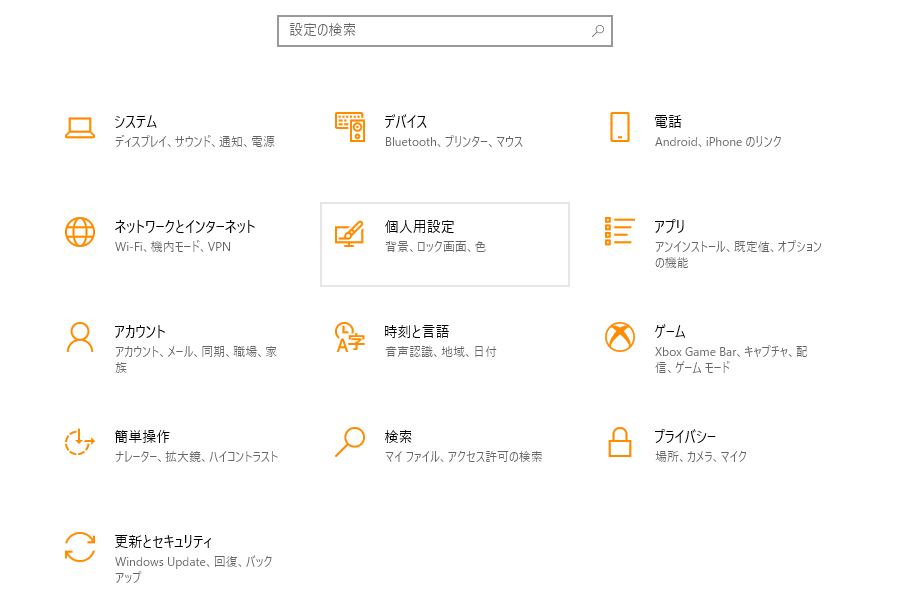
- 左側のメニューから「色」を選択する。
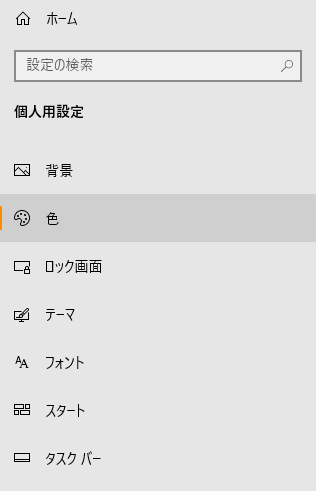
- 透明効果をオフにする。
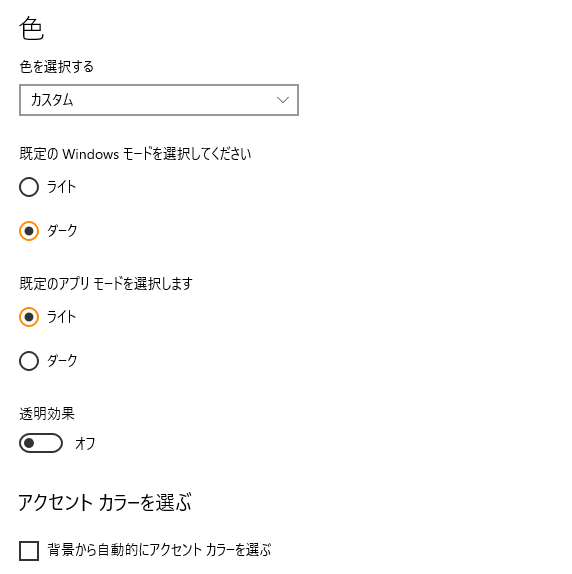
視覚効果の無効化
せっかく用意されている機能をどんどん「無効化」することに抵抗があるかもしれませんが、パソコンが重くなってきているのであれば、影響が少ないものからどんどん無効化していくのがよいでしょう。この「視覚効果」は、ウィンドウを最大化・最小化する際のアニメーションやアイコンの影の表示などの細かな部分です。その大半は「無効化」してしまって問題ありません。いくつか残しておいた方がよい設定も合わせて紹介します。
- 画面左下のWindowsアイコンをクリックして「Windowsシステムツール」→「コントロールパネル」と選択します。
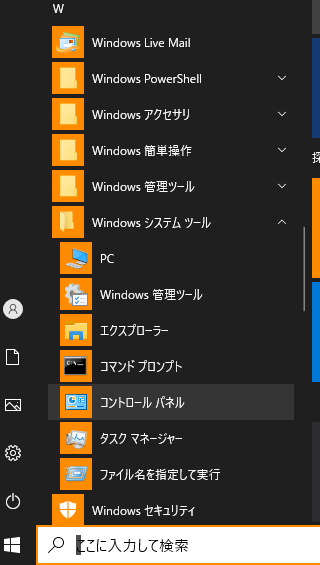
- 「システム」→左メニューの「システムの詳細」と選択します。
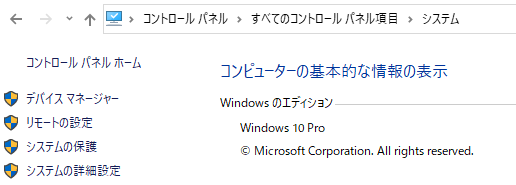
- するとシステムのプロパティが開く。
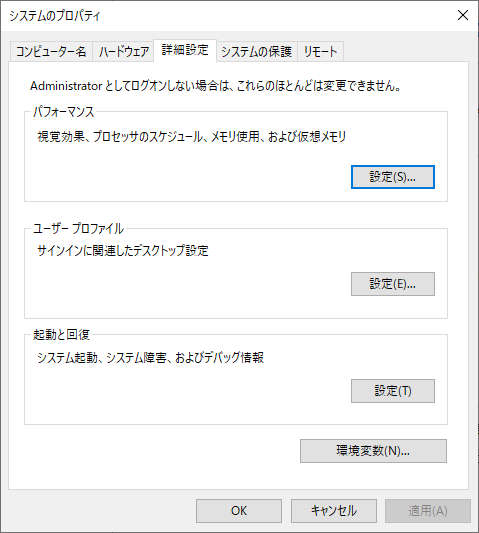
- 「パフォーマンス」の「設定」をクリックする。
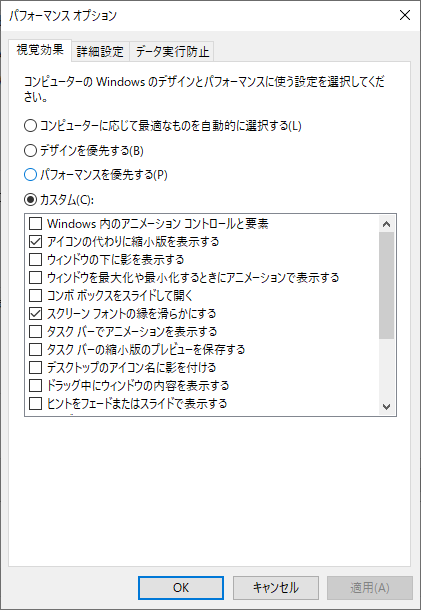
- パフォーマンスオプションが表示されます。ここでは一度、「パフォーマンスを優先する」をクリックしてすべてのチェックボックスを外します。
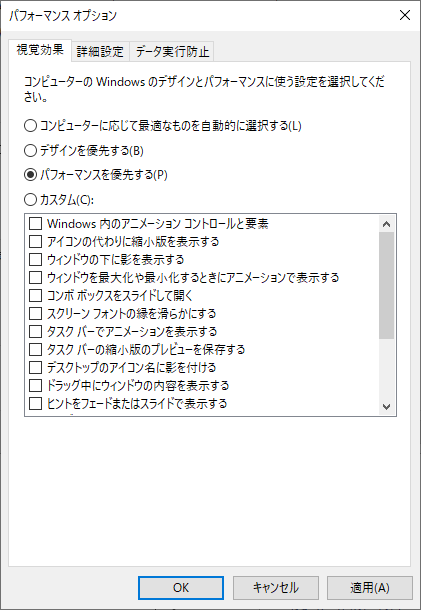
- 次に「カスタム」をクリックして「スクリーンフォントの線を滑らかにする」にチェックを入れる。
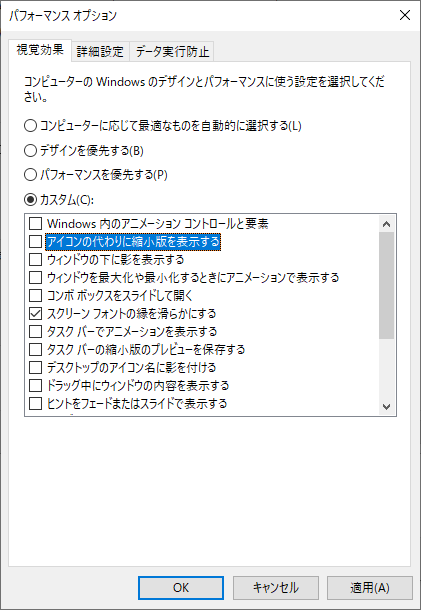
以上で設定は終わりです。最後のカスタムのところは必要に応じてチェックを入れるようにしてください。完全にパフォーマンスを優先として何もチェックを入れない状態であると、システムで表示するフォントがみづらいため、「スクリーンフォントの線を滑らかにする」はチェックを入れておいた方がよいでしょう。
あと私の場合は「アイコンの代わりに縮小版を表示する」にもチェックを入れています。この辺は好みの問題もあるので、パフォーマンスとのバランスを見ながら決めるとよいでしょう。
まとめ
いかがでしたか?Windowsの動きが重くなってきたな、と感じたら是非試してみてください。これらはどれも数分でできる設定作業にも関わらず、大きな効果があるものです。
この他にも仕事を効率化する記事を投稿しています。ご興味があれば以下の投稿も合わせてお読みください。




コメント