- 複数のカスタムレポートからデータを取得している方
- データの取得を自動化して一元管理したい方
はじめに
今回はGoogle Analyticsから複数のレポートを取得している方向けに、スプレッドシートのアドオンを使って自動でデータを取得する方法を基本から解説します。特にGoogle Analyticsの複数のアカウント/プロパティ/ビューを利用してデータを取得している方は、これらを切り替えることなくデータを取得できるようになるので便利になるかと思います。また、スプレッドシート上にデータを自動更新させることもできます。設定にはいくつかのステップがあるので、順に説明していきましょう。
やりたいこと
今回やりたいことを整理しておきましょう。箇条書きで整理することにします。
何故スプレッドシートと連携するのか
通常、Google Analyticsのデータを集約してダッシュボードを作る場合は、まず一番にGoogleデータポータルが思い浮かぶでしょう。特定のプロパティ・ビューを用いる場合や複数のビューがあってもビューにフィルタが設定されていない状況ならGoogleデータポータルがよいかと思います。
今回、私の場合は複数のプロパティで複数のビューを用いており、フィルタが設定されているビューもあったため、(最終的にGoogleデータポータルに表示するとしても)まずはスプレッドシートにデータを集約することにしました。
スプレッドシートにアドオンを組み込んでGAと連携する方法では、取得レポートごとにビューを指定するため、複数のプロパティやビューが混在していても問題になりません。また、スプレッドシート自体が取得したデータを加工しやすい、という点もこの方法を選んだ理由となります。
事前準備
Googleアカウントの準備
GAのレポートを作成するときに利用するメールアドレスをGoogleアカウント化する作業です。次の方が対象となります。
- 既にGAを利用しているが、Googleアカウント化されていない
- GAの利用しておらず、Googleアカウント化されたメールアドレスを持っていない
つまり、既にGoogleアカウント化されたメールアドレスでGAの利用をしている場合は対応不要となります。
Googleアカウント化は以下のリンク先から手続きを進めてください。
※アカウントはメールアドレスとなりますが、gmailでなくてもOKです。gmailではなく、既に利用しているメールアドレスをGoogleアカウント化する場合は「代わりに現在のメールアドレスを使用」をクリックして利用するメールアドレスを入力してください。
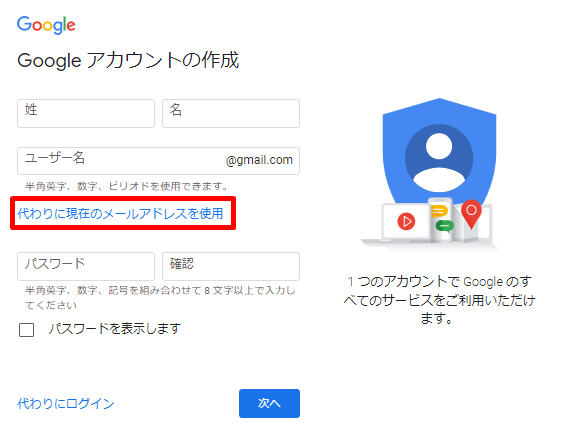
GAの権限付与
Googleアカウント化されたメールアドレスでGAを利用できるようにしましょう。既にGAを利用しているメールアドレスがある場合は、そのアドレスをGoogleアカウント化すればよいでしょう。まだGAを利用権限がない場合には、システム管理者や社内の利用申請ルールに沿って、前のステップで作成したGoogleアカウントにGAの利用権限を付与してもらいましょう。
ここまでで、GAレポート作成に利用するメールアドレスがGoogleアカウント化された状態となります。
スプレッドシートの設定
アドオンの設定
まずGoogleアカウントでスプレッドシートを新規作成しましょう。このスプレッドシートにGoogleAnalyticsと連携するためのアドオンを設定していきます。
Googleのページ(https://www.google.com/)の右上にあるGoogleアプリを選択する弁当メニュー(数の赤枠で囲った部分)をクリックします。
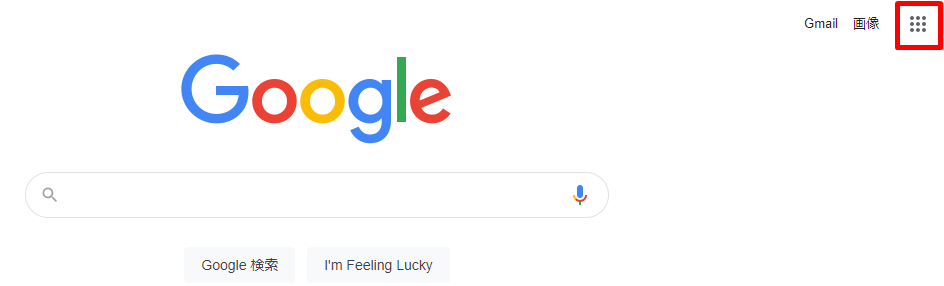
Googleアプリのメニューが表示されます。スクロールすると「スプレッドシート」が現れるのでこれを選択します。
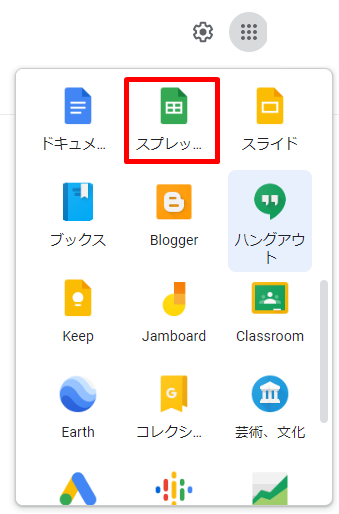
新しいスプレッドシートを作成してください。
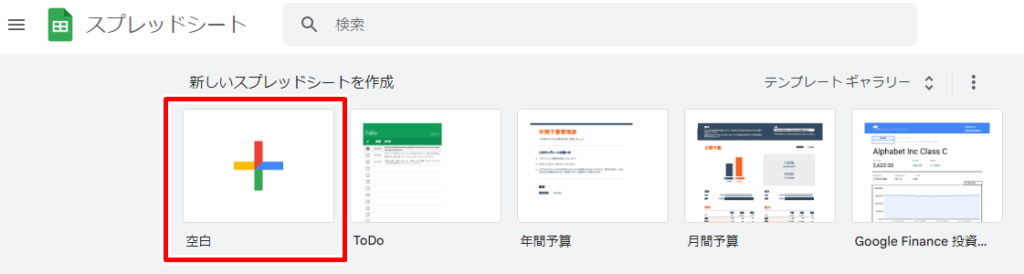
新しいスプレッドシートが開くので、GoogleAnalyticsのアドオンを設定します。「拡張機能」メニューから「アドオン」→「アドオン取得」と進んで下さい。
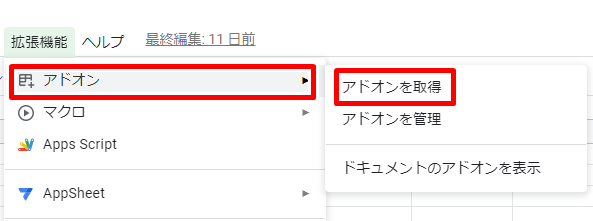
Google Workspace Marketplaceが表示されるので、検索窓の「Google Analytics」と入力してEnterを押してください。
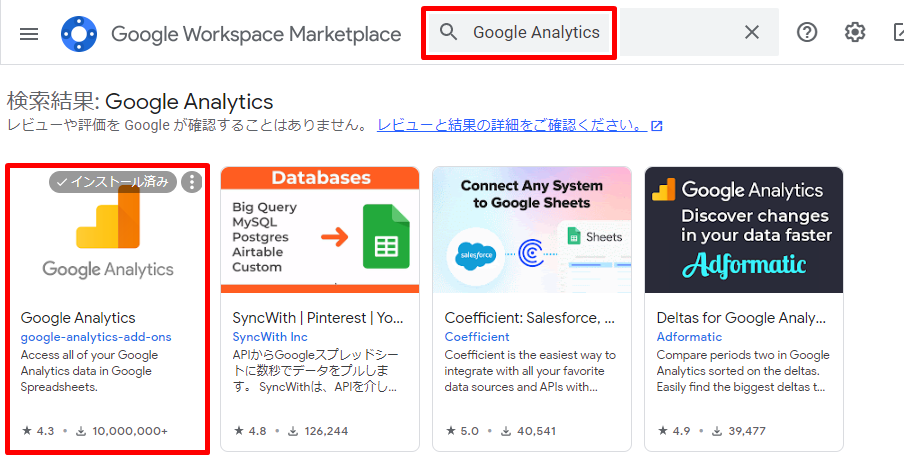
検索窓下部に「Google Analytics」のアプリがヒットするのでインストールしてください。※私の場合はインストール済みなので「インストール済み」の表記となっています。
連携の設定
追加したアドオンでレポートを作っていきましょう。「アドオン」→「Google Analytics」と進んで「Create new report」をクリックしてください。
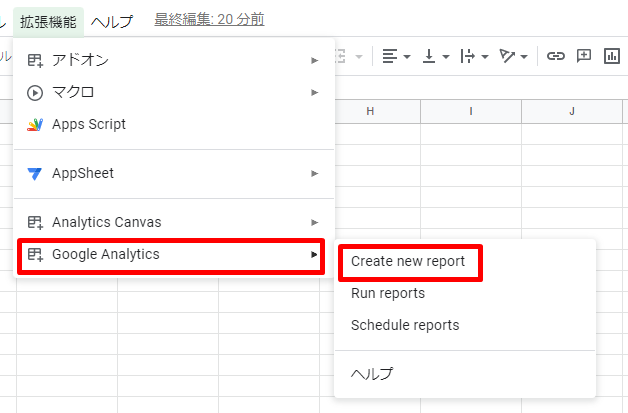
するとスプレッドシートの右側の領域に設定画面が表示されます。ここを順に設定していきましょう。入力した内容は後ほど変更することもできるので、わからないところは飛ばしても構いません。最後に「Create Report」をクリックしてください。
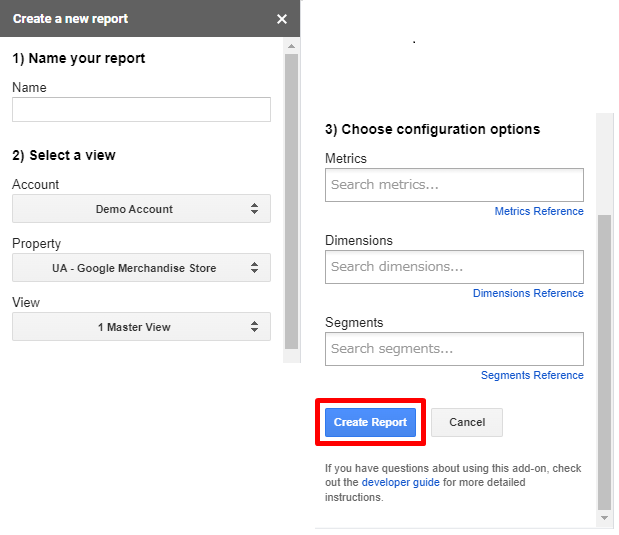
すると、「Report Configuration)のSheetができます。ここで設定項目を変更することもできます。各項目の内容を確認し、必要に応じて追記・変更を行いましょう。
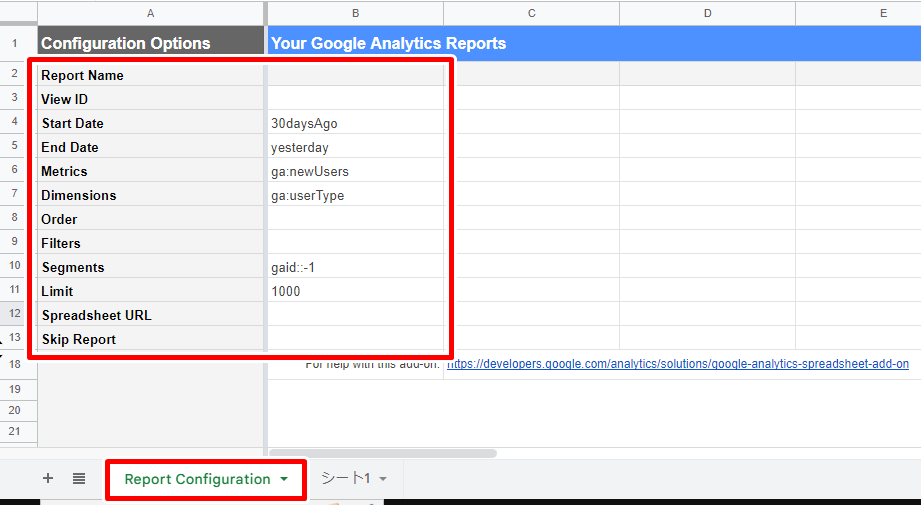
設定が完了したらいよいよレポートの作成です。「拡張機能」メニューから「Google Analytics」→「Run Report」と進んでください。
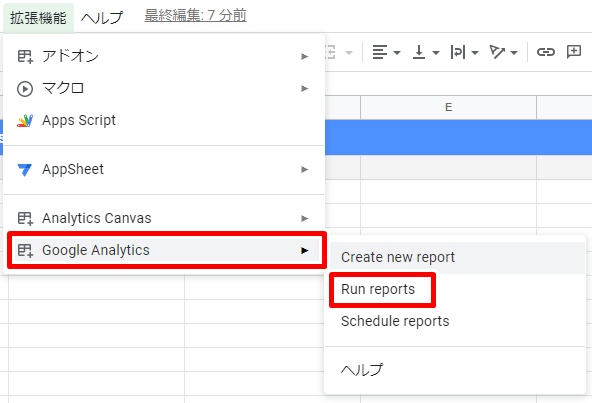
しばらくすると、Report Statusのダイアログが表示されます。レポート作成がうまくいくと、「〇 report completed sucessfully」の表示とともに、レポート名が表示されます。「OK」を押しましょう。
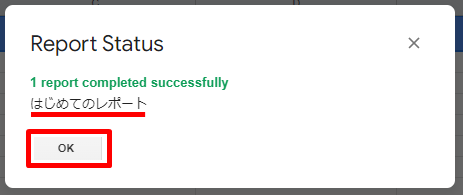
すると、先ほど確認した「レポート名」のSheetにデータが出力されます。はじめてレポートを作る流れはこのようになりますが、レポートを追加する場合は簡単です。
以下のが縁でC列、D列に情報を追加していくだけでOKです。情報を追加した後、「拡張機能」メニューから「Google Analytics」→「Run Report」と進むことで複数のレポートをまとめて作成することができます。
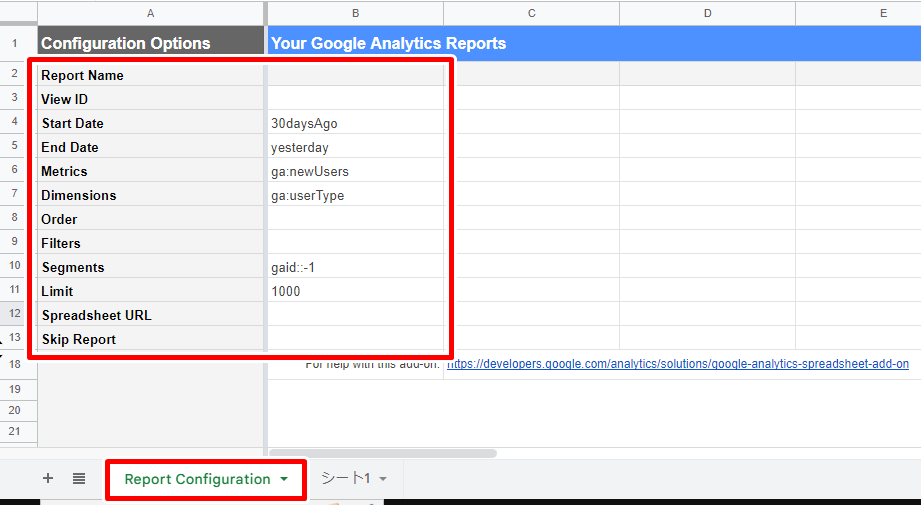
自動化の設定
最後に自動化しておきましょう。データ取得時に「Run Reports」しなくても決まった時間に定期実行する設定をご紹介します。
まず「拡張機能」メニューから「Google Analytics」→「Schedue reports」と進んでください。
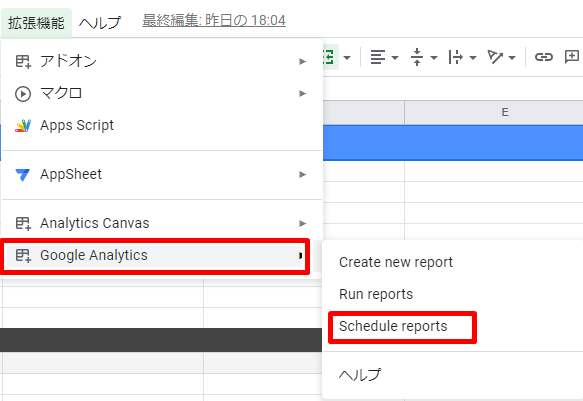
すると以下のダイアログが表示されます。「Enable reports to run automatically」がデフォルトではチェックが入っていないので、チェックを入れます。
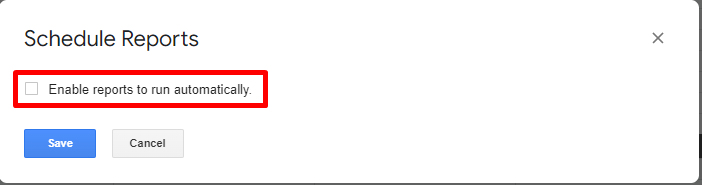
「Enable reports to run automatically」にチェックを入れると、以下のように表示が切り替わり、自動実行するスケジュールを設定することができます。最後の「save」をクリックします。
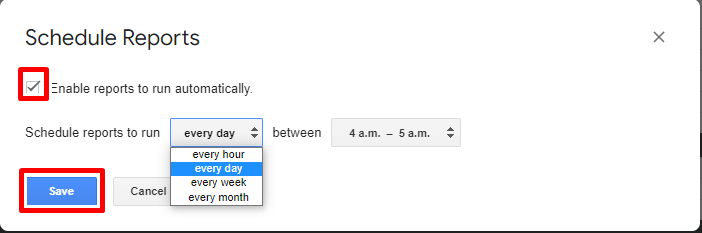
これで設定完了となります。思ったより簡単ですね!
まとめ
今回はGoogle Analyticsのデータをスプレッドシートに連携する方法を扱いました。レポートの定期実行の設定もしておくと、スプレッドシートを開くと最新のデータが表示されるようになるので便利ですね。特にGAで複数のプロパティやビューを利用している方は、わざわざ切り替えなくてもデータを取得できるようになるので便利に感じたかと思います。


コメント