PyCharmを使う
今回は、PyCharmを使って進めていきます。PyCharmはPythonの統合開発環境です。もちろん、普段使っているお好みのエディタでよいのですが、Pythonで開発をするうえでは、PyCharmとものすごく相性が良いので、一度試してみてもよいでしょう。
PyCharmは次のリンクから簡単にインストールすることができます。
https://www.jetbrains.com/ja-jp/pycharm/download/#section=windows
※まずは無料のコミュニティ版で構いません
環境設定
まずはProjectを作っていきましょう。その前に、(少しややこしいいですが)PyCharm上にプロジェクトを作ります。ファイルメニューからNew Projectを選択すると、新規Projectを作成することができます。

ここでは、「test_project」というプロジェクトを作ってみましょう。

ファイル名を設定したあと、右下にある「create」というボタンをクリックすると、PyCharmが自動で環境設定をはじめてくれます。
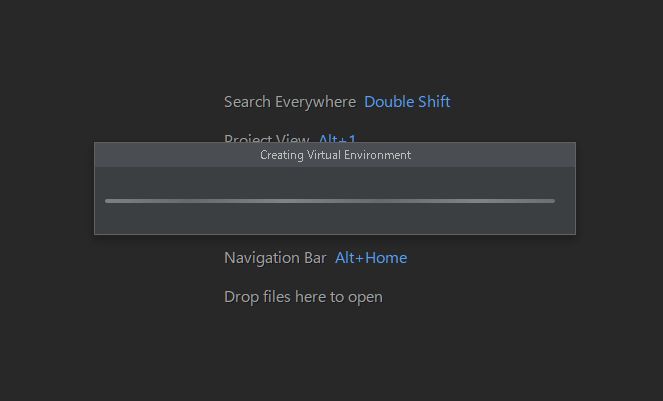
しばらくすると、環境設定が終わって次のような画面となります。PyCharmでは、Terminalが用意されていて、PyCharm上からコマンドを打つことができます。Terminalは左下の「Terminal」という箇所から利用することができます。
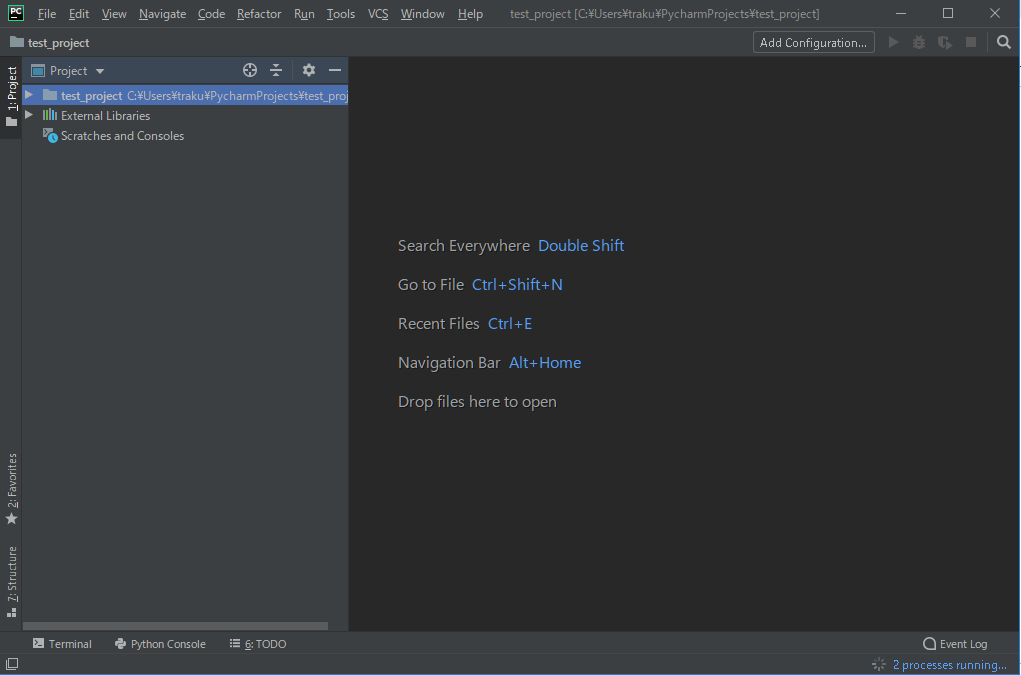
次にこの環境にDjangoのインストールをしていきます。ファイルメニューから、「Settings」を選んでください。すると、次のような画面が立ち上がります。
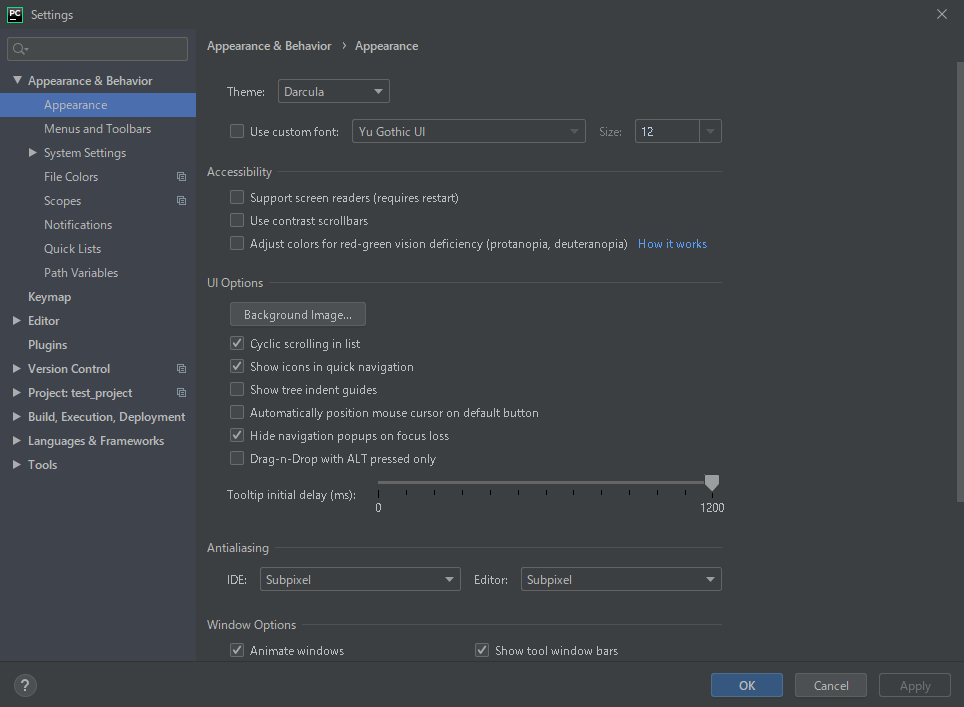
左側の領域で、先ほど作成したプロジェクトの配下に「Project Interpreter」というメニューがあるのでこれをクリックします。
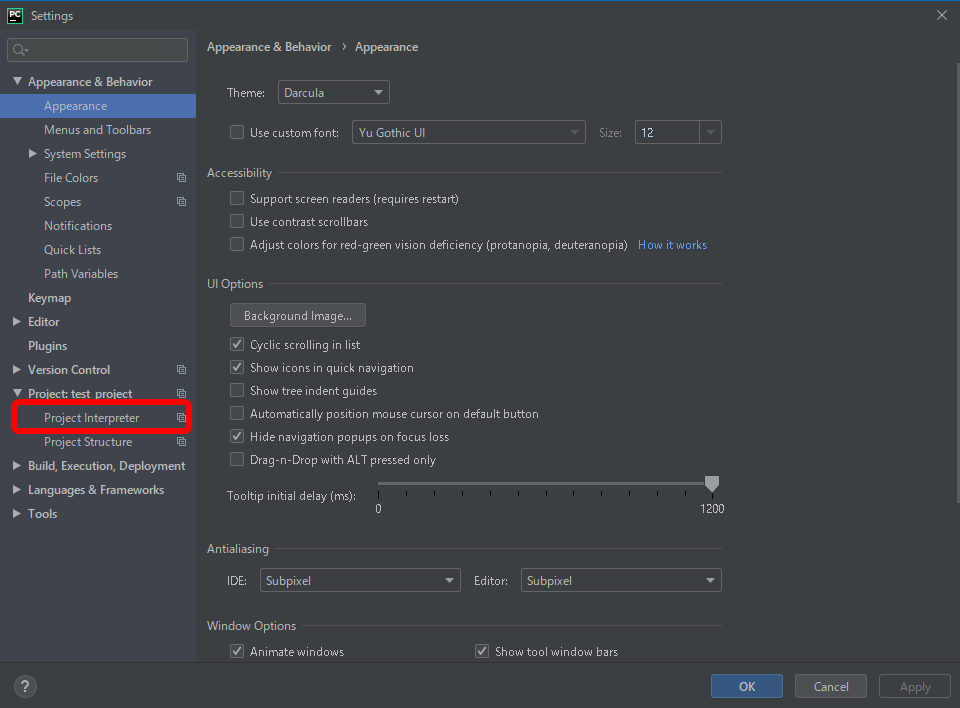
すると、現在、この環境にインストールされているうものが一覧表示されます。Djangoはインストールされていないので、これをインストールすることにします。以下の赤丸で囲んだ「+」のところをクリックします。
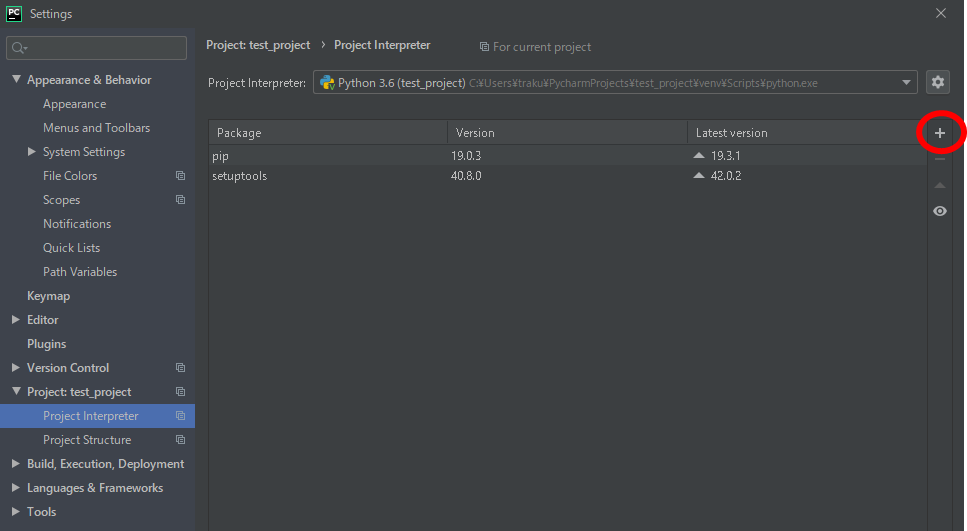
すると、パッケージを検索できる画面に遷移するので、「Django」と検索してインストールをおこないます。検索結果で「Django」を選択して、左下の「Install Package」をクリックすることで、インストールできます。
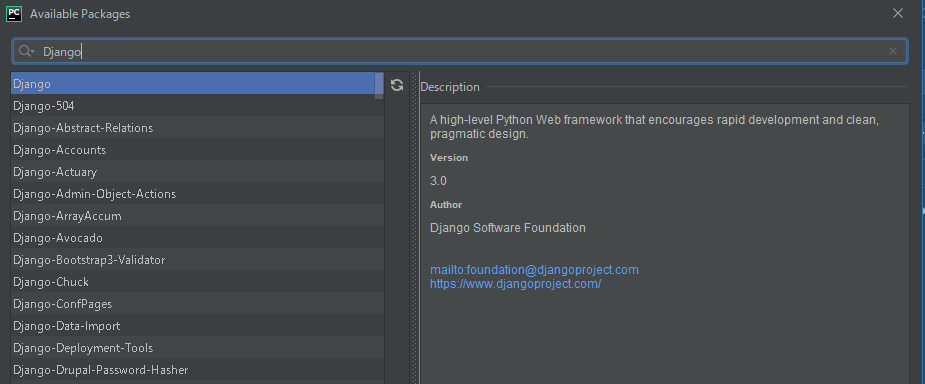
インストールにはしばらく時間がかかります。場合によっては10分くらい。インストール中は、以下のように(installing)という表記になるので、しばらく待つようにしてください。

installingの表記が消えたら、ダイアログを閉じて(Windowの右上の「×)で閉じる)、次のようにインストールされているパッケージ一覧にDjangoが表示されれば環境設定は完了です。
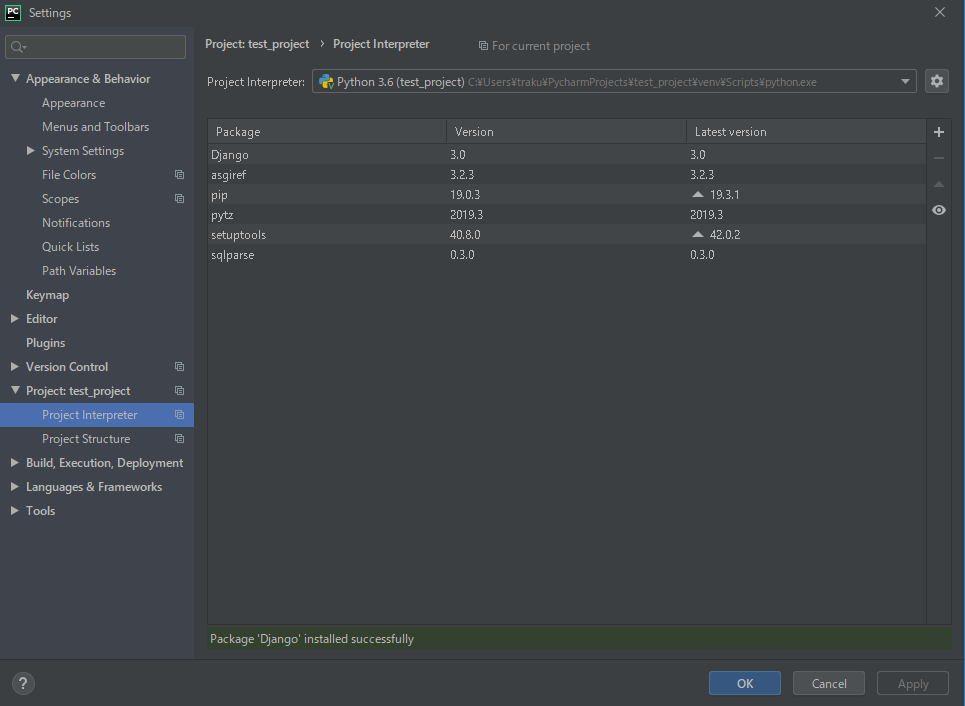
DjangoのProjectを作る
次に、DjangoのProjectを作ります。これには、上で紹介したTerminalを使います。画面左下のTerminalをクリックします。
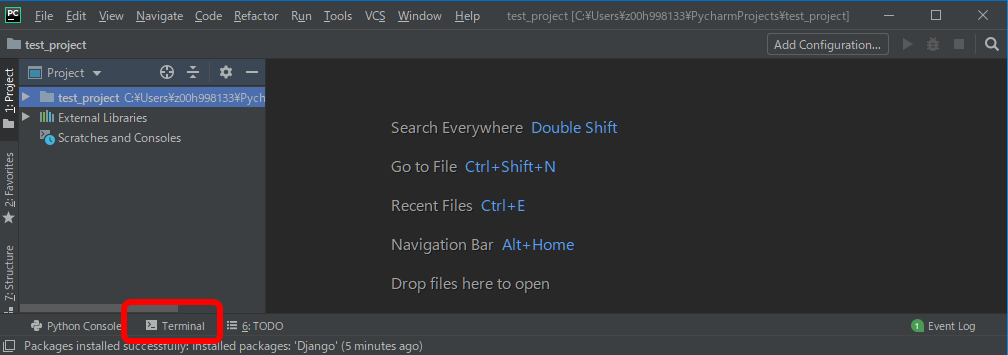
すると、Terminalが開き、次のようにコマンドを受け付ける画面になります。

ここに次のようにコマンドを入力します。
django-admin startproject test_projectしばらくすると、test_projectというフォルダが自動で生成されます。このフォルダ構成をみてみると、次のようになっています。
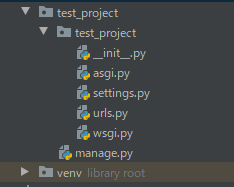
設定ファイルの再構成
test_projectというプロジェクトフォルダの配下に、project名で(つまり同じ名称のフォルダで)フォルダがあります。これは、このプロジェクトの設定ファイルが格納されるフォルダになります。このままでは紛らわしいので、ここではフォルダ名を「config」にすることにしましょう。
名称を変更するフォルダの上で右クリックをして、表示されるメニューからRefactor→Renameを選択します。
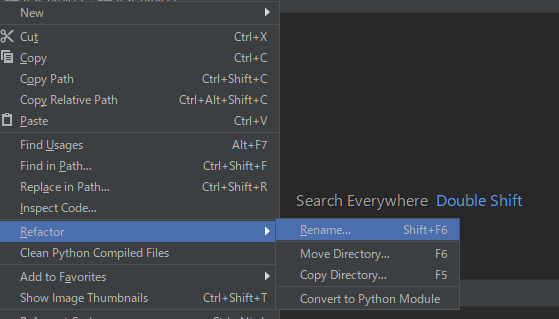
表示されるダイアログで、あらたに設定するファイル名を入力して「Refactor」をクリックします。すると次のような表示がされます。
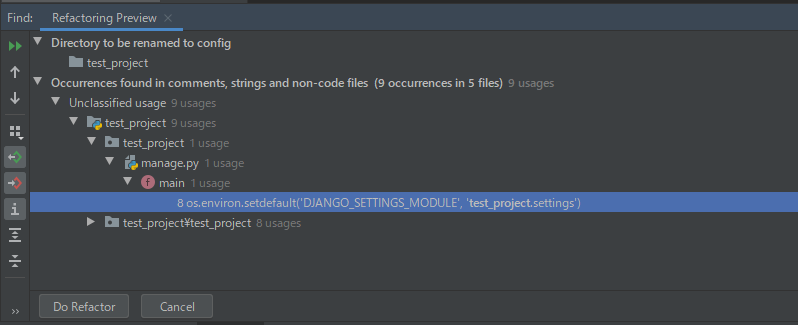
ここで「Do Refactor」をクリックしてしばらく待ちます。これでいリファクタリングが完了しました。
まとめ
今回は環境設定から初めてあらたなプロジェクトを作り、設定ファイルの再構成をおこないました。この構成にすることで、わかりやすいフォルダ構成となり間違いが起こりにくくなるかと思います。
最後にサーバーの起動を確認して終わりにします。Terminalでtest_projectに移動して、次のコマンドを入力しましょう。そのあと、http://127.0.0.1:8000/にブラウザからアクセスして、次の画面が表示されれば成功です。
お疲れさまでした。
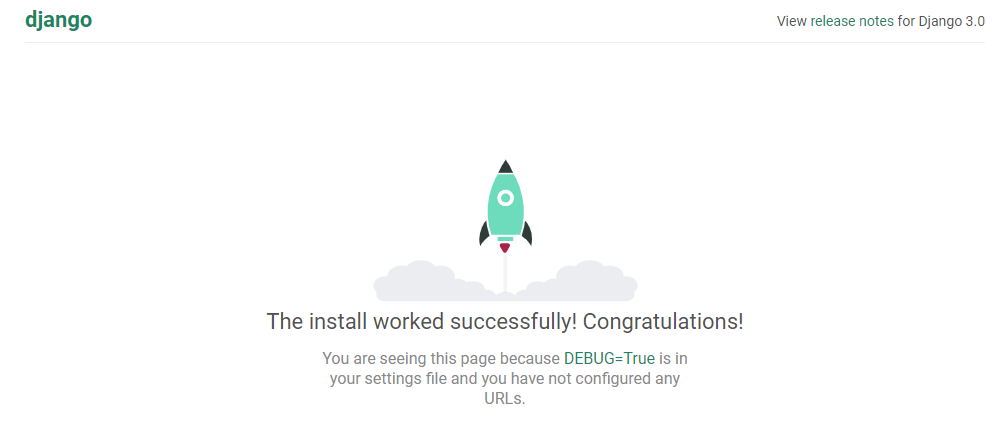


コメント