はじめに
前回の投稿で、いまのWordPressで標準で使われている「Gutenberg」とブロックエディタから以前使われていたクラシックエディタに戻す方法をご紹介しました。
[clink url=”https://happy-analysis.com/web/wordpress-topic_editor.html”]
ただ単純にクラシックエディタに戻しただけでは使いにくい面もありますね。実はブロックエディタでは、キャプチャソフトで画面キャプチャをとって、クリップボードから直接貼り付ける機能を多用していました。
クラシックエディタにすると標準ではこの機能がないので、操作や設定の手順を記事にするときには不便ですね。(これができないといちいち画像ファイルを作って、アップロードする必要があるので)
クリップボードから画像を張り付ける方法
プラグインのインストール
クラシックエディタのデフォルトの設定では、クリップボードからの画像の貼り付けはできません。でも、心配はいりません。「OnePress Image Elevator」というプラグインが用意されています。これをインストールして有効化してしまえば、簡単な操作で画面キャプチャを張り付けることができます。
1.ダッシュボードのプラグインメニューから「新規追加」をクリックする
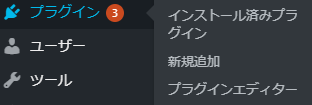
2.検索窓で「OnePress Image Elevator」と入力して検索する
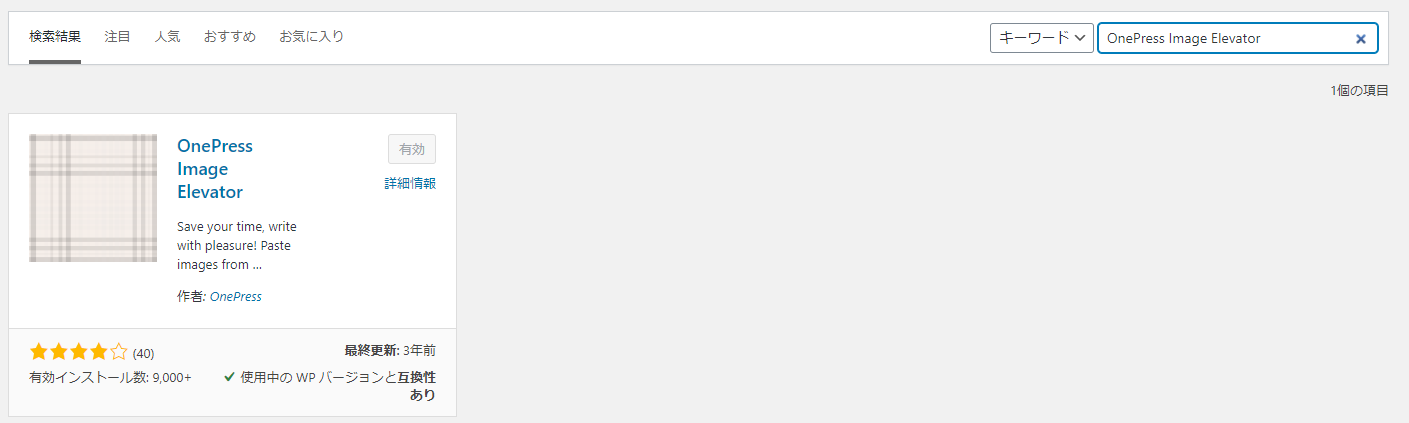
私の画面では既に「有効」となっていますが、まだインストールしていなければ「今すぐインストール」というボタンが表示されています。
3.「今すぐインストール」のボタンをクリックする
4.しばらくするとボタンが「有効化」に変わるのでこれをクリックします
プラグインの導入は以上です。実際に使ってみましょう。
クリップボードから画像を張り付ける手順
1.キャプチャソフトでキャプチャをクリップボードに貼り付ける
クリップボードにコピーさえされば、画面キャプチャソフトは何でも構いません。Windows10に標準で備わっているSnippingToolで試してみましょう。

「新規作成」をクリックすると、マウスカーソルが「+」(十字)に切り替わるので、キャプチャする領域の周りにカーソルをドラッグします。これで画像がクリップボードにコピーされます。
2.画像を挿入したい場所に貼り付ける
あとはWordPressの投稿画面上で、画像を張り付けたい場所にペーストするだけです。すごく簡単です。これは便利ですよね!?
まとめ
いかがでしたか?今回はクラシックエディタでクリップボードから画像を貼り付ける方法についてご紹介いたしました。操作や設定の説明をするときには画面キャプチャをとって説明することが多いですよね。そんなときにいちいち画像ファイルを作ってアップロードする作業は避けたいものです。クラシックエディタを使っている方は是非試してみてください。


コメント