はじめに
今回は久々にEXCEL PowerQueryの投稿です。これまでEXCELでデータの前処理や自動処理のやり方を説明してきました。今回は(列項目などのフォーマットは同じ)別のデータを取り込む際に必要となる、データソースの変更について説明します。
前処理や自動処理のやり方に関する過去記事はこちらをどうぞ。



データソースの変更手順
既にクエリの設定をしたEXCELファイルが手元にあって、そのEXCELファイルに取り込むデータが変更になった、という想定です。さっそく、説明していきましょう。まず、EXCELファイルの「データ」メニューから「クエリと接続」を選択してください。
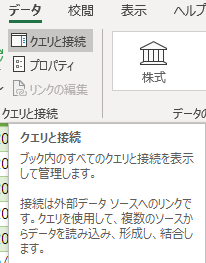
すると、画面の右側に「クエリと接続」が表示されます。ここでクエリをダブルクリックしてください。クエリが複数ある場合は、どれをダウブルクリックしても構いません。
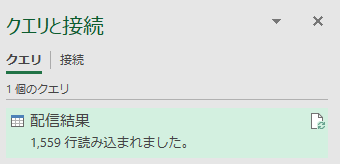
ここでは、「配信結果」というクエリがあるので、これをダブルクリックします。すると、PowerQueryが別Windowで立ち上がります。ここでデータソースの変更設定をおこないます。

PowerQueryも画面上部にメニューが表示されています。「ホーム」メニューの「データソース」リボンから「データソース設定」をクリックしてください。すると、次の画面が立ち上がります。
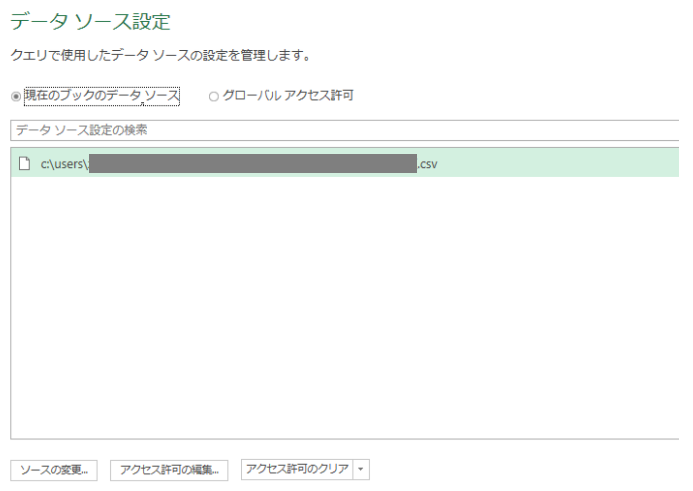
ここには、設定されているデータソースが表示されています。一覧の中から、データソースを変更したいものを選択して、画面左下の「ソースの変更」をクリックします。するとダイアログが立ち上がるので、通常のWidowsでファイル指定の操作と同様に「参照」をクリックして、今回あらたに設定したいファイルを指定してください。
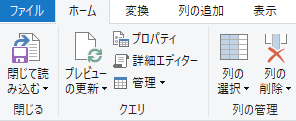
データソースの変更作業を終えて、PowerQueryのホーム画面に戻ってきたら、「ホーム」メニューの「閉じる」リボンにある「閉じて読み込む」ボタンをクリックします。すると、PowerQueryの画面は閉じられて、EXCELの画面の戻りデータを取りこみ始めます。
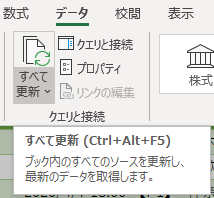
データが取り込めたら、もともと設定していたレポートが更新されるか試してみましょう。「データ」メニューの「クエリと接続」リボンの「すべて更新」をクリックしてください。レポートに新しく追加したデータが反映されていれば成功です。
まとめ
いかがでしたか?今回はPowerQeuryで自動処理の設定をしたEXCELファイルが既に手元にあって、データソースが変更になった場合の設定の変更の仕方を扱いました。基本的に定型作業であれば、どんどん自動化しておきたいですね。データソースの変更があっても今回の変更手順を知っていれば問題ありません。


コメント