はじめに
前にEXCELでテーブル間のリレーションシップの設定する方法を扱いました。今回は、前回の設定に加えてもうひとつリレーションシップの設定をしたあと、3つのテーブルのリレーションシップがどのようになっているのかを確認する方法(ダイアグラムビュー)を説明します。テーブル間のリレーションシップの設定方法については、以下の投稿をご覧ください。
データを結合する
「EXCELでデータを結合する」の投稿時の設定に加えて、もう一つリレーションシップの設定をしておきます。まずはデータを読み込むことにしましょう。今回のデータは契約明細データとしましょう。以下のようなデータです。
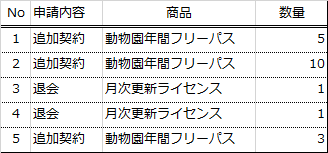
まずはデータメニューからデータを読み込むのでした。今回はこの工程は省略することにします。必要に応じて以下の投稿をご確認ください。
申請データのテーブルと契約明細データのテーブルのリレーションシップ設定をすることにしましょう。申請データは以下のようなデータです。
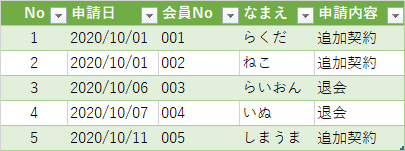
明細データとは「No」をキーに紐づけることができます。早速やってみましょう。まずは、「データ」メニューの「データツール」リボンから「リレーションシップ」を選択してください。
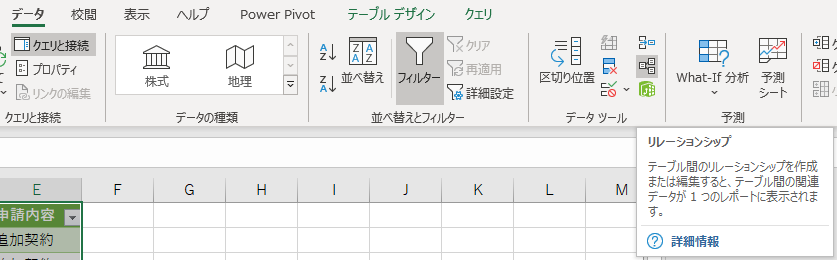
すると、以下のように「リレーションシップの管理」というダイアログが表示されます。
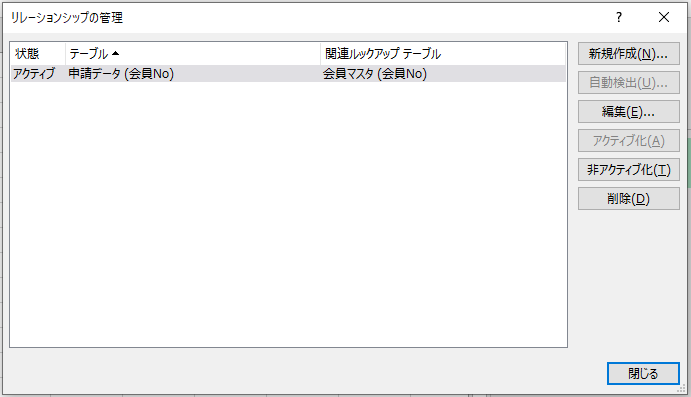
ここでは既に申請データと会員マスタが「会員No」というキーで紐づけられています。ここに、あらたに申請データと契約明細データを「No」というキーで紐づけを行いましょう。「新規作成」をクリックしてください。「リレーションシップの編集」というダイアログが表示されます。
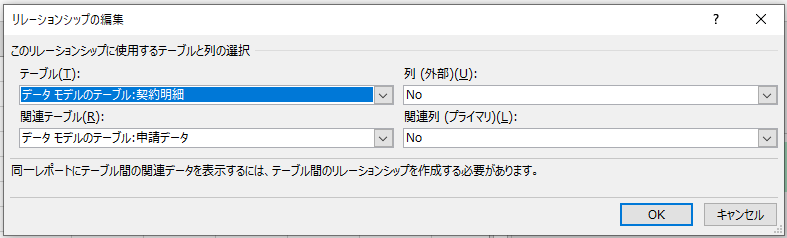
上記のように設定して「OK」をクリックしてください。すると、再び、「リレーションシップの管理」というダイアログが表示されます。いまは、以下のような状態となっています。
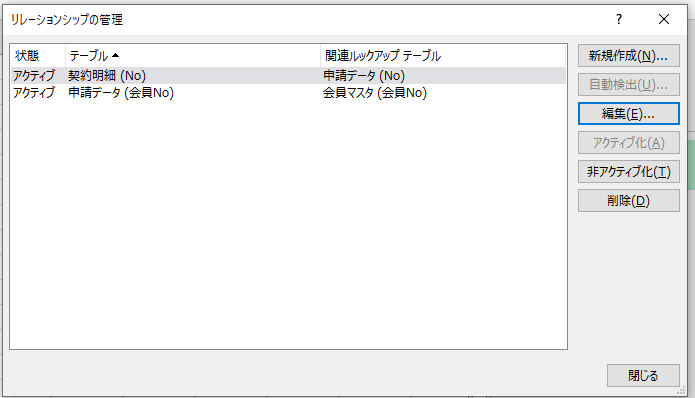
リレーションシップが2つ設定された状態ですね。
ダイアグラムビューで結合状態を確認する
では、最後にここまで設定したリレーションシップがどのような状態であるのかを確認するようにしましょう。この際にダイアグラムビューを使うと、視覚的でわかりやすいと思います。これは、「データ」メニューの「データツール」リボンにある「PowerPivotウィンドウに移動」をクリックしてください。
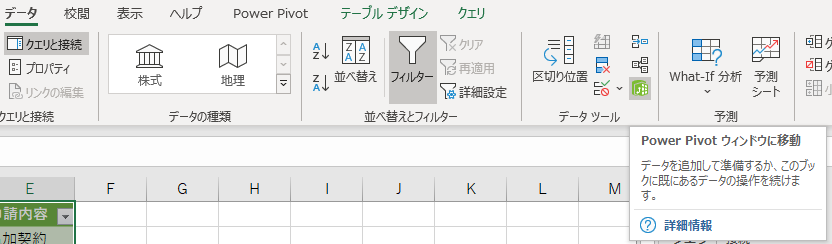
すると「Power Pivot for Excel」が立ち上がります。ここで「ホーム」メニューの「表示」リボンの「ダイアグラムビュー」を選択してください。
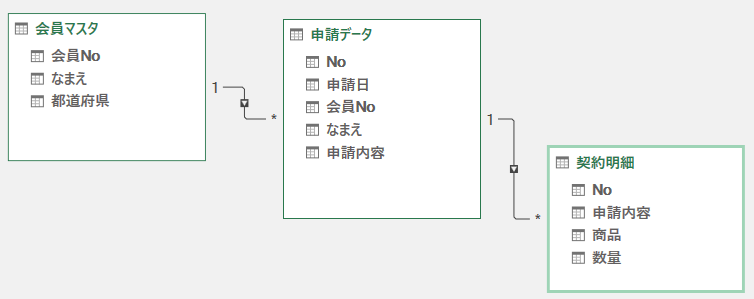
すると上記のようなダイアグラムビューが表示されます。
まとめ
いかがでしたか?これは視覚的でわかりやすいですね。普段データベースを扱っている方には見慣れた表記かもしれませんね。結合関係が視覚的に確認できるのでわかりやすいですね。是非、活用していきましょう。




コメント