- EXCELを使って業務を効率化したい方
- EXCELでデータの前処理をしたい方
▶ 以下の記事でPowerQueryを使った自動処理を紹介しています。


はじめに
今回はピボットテーブルを使った集計時に「累計」の列を加える方法を基本から解説します。ピボットテーブルでは累計の計算も簡単にできます。でも、やり方を知らないとなかなか難しいですよね。
基本から確認していきましょう。また、集計の途中でレポートの整形なども解説します。
ピボットテーブルで累計を計算する
サンプルデータ
今回も前回と同様、ある施設の日別の入場者数のデータ(2021/4/1~2023/3/31)を用います。また、前回の終了時点である、月別の入場者数を集計して年度の並び順(4月~翌3月)にしたものに、累計の列を追加していきましょう。
▶ 前回の投稿は以下から参照してください。
ピボットテーブルで累計を計算する
では早速やっていきましょう。以下のピボットテーブルがある状態からスタートします。
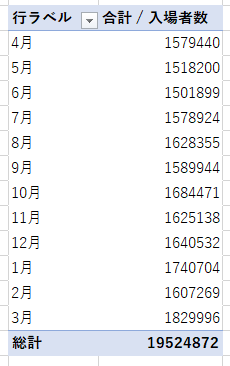
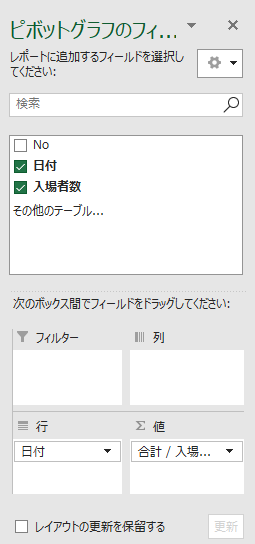
いま、ピボットテーブルの値フィールドには「入場者数」が1つ設定されています。ここに「入場者数」をもう一つ設定します。
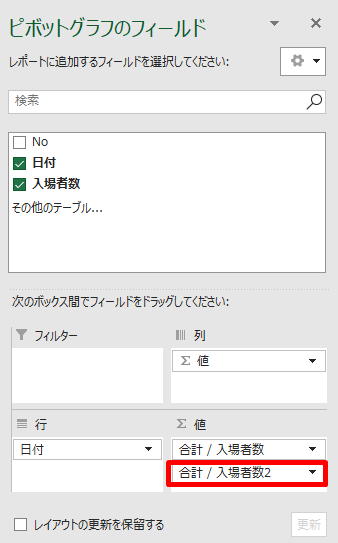
するとピボットテーブルは下のような状態となります。
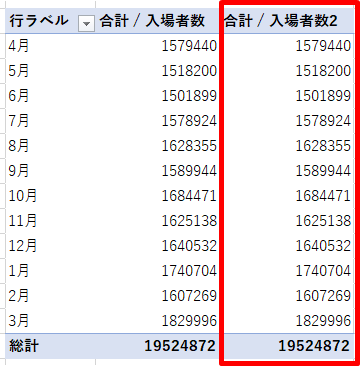
2つ目の「入場者数」の合計のセル上で右クリックメニューを表示して、「計算の種類」→「累計」と選択します。
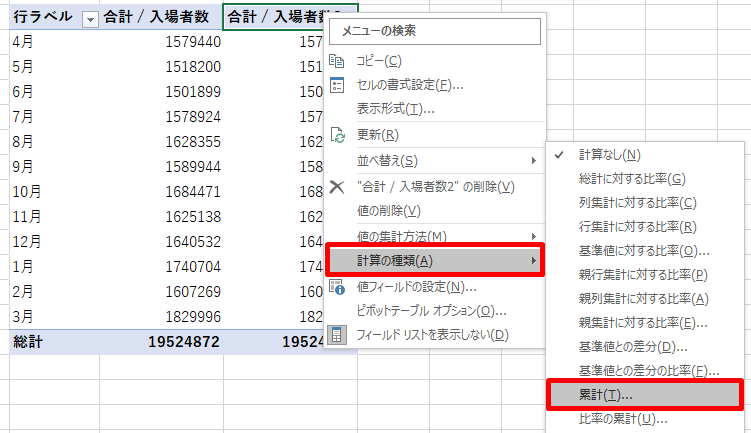
すると「計算の種類」のダイアログが表示されます。「
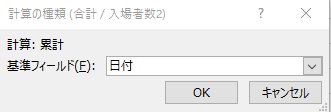
そのまま「OK」としてください。すると、以下のようにピボットテーブルの右端の列は累計値となります。
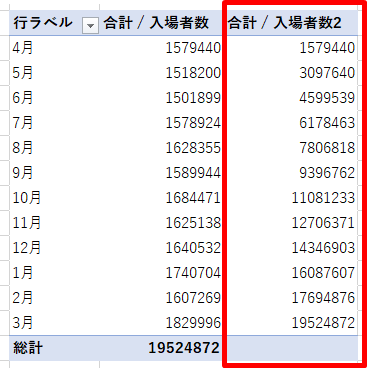
できました。赤枠で囲った部分はちゃんと「累計」になっていますね。ただ、このままでは誤解を招きやすいのでラベルを変えておきましょう。次のようにするとわかりやすいですね。
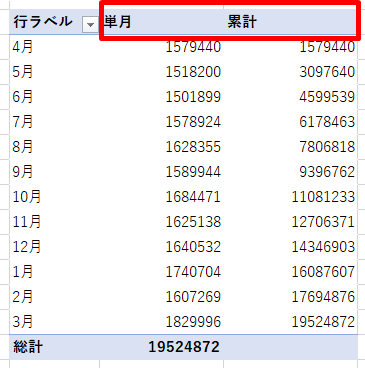
まとめ
いかがでしたか?ピボットテーブルでは累計は簡単に算出できますね。予実績管理では単月の達成状況に加えて累計でどうなのか?も重要ですよね。ピボットテーブルで累計も計算しておくと、ピボットグラフで可視化も簡単にできます。次回はピボットグラフで可視化することにしましょう。



コメント