- データを分析をしたいが、どこから始めてよいかわからない方
- データを仕事に活かしたいが、データの解釈の仕方がわからない方
- 統計学を体系的に学んだことがない、初学者の方
▶ データ分析をはじめて学ぶ方向けに記事を書いています。学ぶステップの確認はこちらからどうぞ。
はじめに
今回はデータ分析をおこなう際の実行環境についてです。JupyterLabはデータ分析や機械学習に最適な総合開発環境です。わたしは、これまでJupyterNotebookを使っていました。このJupternotebookの後継にあたるのがJupyterLabとなります。JupyterLabの安定板は2018年にはリリースされていたようですが、私はこれまでずっと、JupyterNotebookを使っていました。今回、やっとJupyterLabに乗り換えてみたところ、非常に使いやすかったので、記事に残しておこうと思います。
JupyterLabの環境を整える
JupyterLabのインストール
まずはインストールをみていきましょう。私の環境がWindows10なので、Windowsの場合で説明します。JupyteLabはAnacondaを導入している場合は既にインストールされていると思います。インストールされていない場合は、Pythonのパッケージ管理ツールを使っている場合はコマンドプロンプトで以下のコマンドを入力してください。
pip install jupyterlab既に導入済みでupdateする場合は、次のようにしてください。「-U」はupgradeの意味です。
pip install -U jupyterlabもしもエラーとなるようでしたら、よくエラーメッセージを見るようにしてください。他の依存関係のあるライブラリのインストールやupgradeが必要なことがあります。また、どうしてもうまくいかないときは、「–user」オプションをつけて、「user install」をしてみましょう。以下のように書きます。
pip install -U jupyterlab --userこれは、通常のインストールでは,管理者権限が必要な /usr の下に,user install では管理者権限の必要ないホームディレクトリの下の ~/.local(ベースバイナリディレクトリという) 下にパッケージがインストールされます。
またAnnacondaを使っている場合は以下のコマンドを入力してください。
conda install -c conda-forge jupyterlabたった一行のコマンドを実行するだけで導入できるので簡単ですね!
JupyterLabの起動
JupyterLabの起動はコマンドプロンプトで次のコマンドを打ち込むことで起動することができます。
jupyter labコードを実行すると、http://localhost:8888/labにアクセスしてJupyter LabがWebブラウザ上で起動します。Anacondaを使っている場合は、Anaconda Navigatorから起動することもできます。
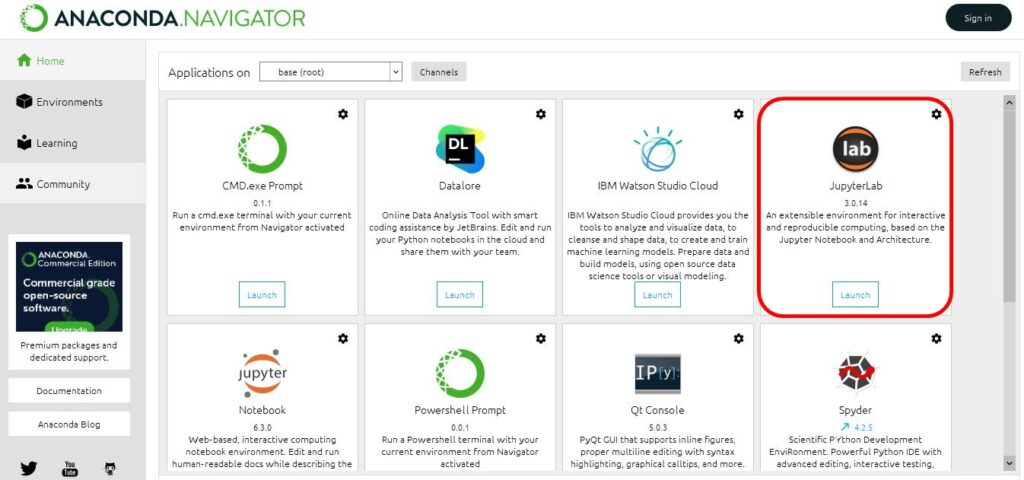
赤枠で囲った、「JupyterLab」の「Launch」をクリックすることで移動することができます。私は毎回、AnacondaNavigatorを経由するのが面倒なので「jupyter-lab.exe」をみつけてタスクバーにショートカットをピン止めしています。

JupyterLabのデスクトップアプリもリリースされていますが、私はまだ試していません。ブラウザではなくデスクトップアプリケーションとして利用できるのも便利そうですね。そのうち試してみたいと思います。
JupyterLabの良い点
私はこれまでJupyterNotebookを使っていました。JupyterNotebookも非常に使いやすく満足してインタのですが、JupyterLabに乗り換えて特に便利だった点を記載しておきます。
- JupyterLab内で複数のタブを開くことができる
これは本当に便利でタブで複数のファイルを開くことができるだけでなく、同時に表示させることができます。前回の分析手順を参考にしながら、新たに分析を進めたり、作成した「.ipynb」から「.py」ファイルを作るときなどに非常に便利です。 - ドラッグ&ドロップでセルをコピーできる
複数のタブを表示させているときに、ファイル間をまたいでセルを「ドラッグ&ドロップ」するとセルをコピーすることができます。 - ExtentionManagerで拡張機能を簡単に導入できる
ExtentionManagerを導入すると、拡張機能を簡単に検索できるようになり、また、インストールをクリック一つで完了する
まとめ
今回はJupyterLabをご紹介しました。Pythonでデータ分析をするなら、是非押さえておきたいですね。JupyterLabは統合開発環境です。Extentionをうまく利用するとカスタマイズが可能です。自分にあった最高の環境を整えたいですね。



コメント