- データ分析の勉強をはじめたいが、まだ環境構築ができていない
- Windowsでのデータ分析の環境構築方法を知りたい
- データ分析に必要なパッケージもまとめて環境構築したい
はじめに
Pythonを使ってデータ分析をはじめてみたいのに、環境構築方法がわからない、ということもあるかと思います。
実際、Pythonでデータ分析をおこなうには、いろんなパッケージを使う必要があり、Pythonの公式ホームページあらインストールした場合は、別途、必要なパッケージを揃えていくときに苦労します。
そこで、あらかじめデータ分析用に必要なパッケージをまとめて配布してくれているのが、Anacondaというディストリビューションです。Windowsにはグラフィカルインストーラーが提供されているので、特に困ることはないかと思います。
参考までに私の環境を記載しておきます。
Windows10 Pro 64bit版
メモリ 16GB
CPU Intel Core i5 2.7GHz
Python 3.7.7
Annacondaのインストール
Windows向けのインストーラーは以下からダウンロードできます。
上記のURLにアクセスして表示されるページで、 The World’s Most Popular Python/R Data Science Platform の後にある、「Download」をクリックします。※右上のタブではなく、画面中央の「Download」です。
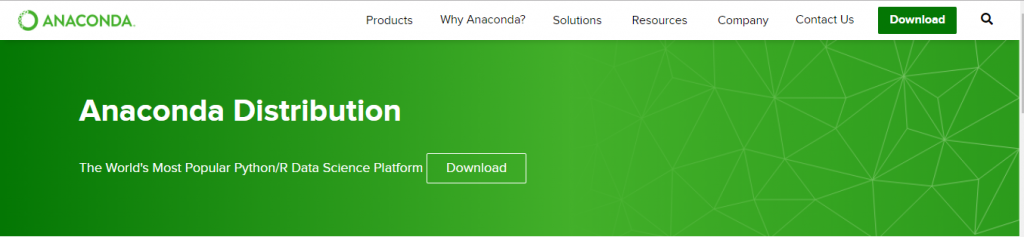
すると、この「Download」がアンカーリンクになっていて、ページ下部に移動します。
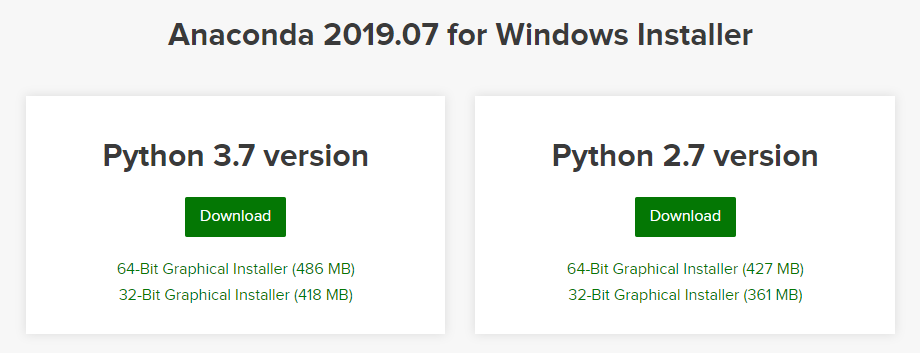
Pythonは大きく、2.xと3.xに分けられます。2.xと3.xで互換性がなく、2.xは保守モードになっているため、特別な理由がなければ3.xを選択すればよいです。ここでは、現時点での最新バージョンである3.7と2.7が表示されていますが、「Python 3.7 version」を選択しましょう。環境に合わせて、64bit or 34bitを選択してダウンロードしてください。
ダウンロードが終わったら、ファイルをダブルクリックします。あとは、基本的にインストーラーの指示に従うだけでインストールできます。
途中、いくつか選択肢があるのでその部分のみ説明をしておきます。

そのまま「Next」ボタンをクリックします。
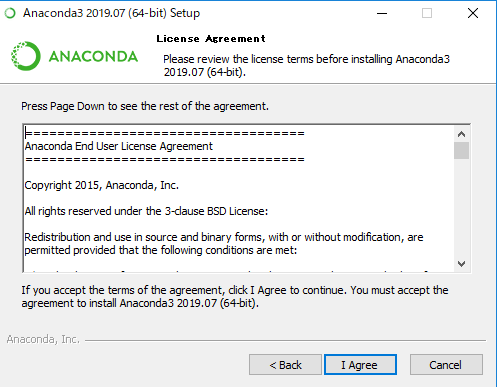
規約を確認して、同意できる内容であれば「I Agree」をクリックします。
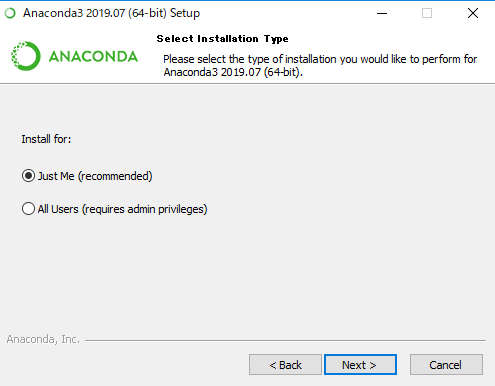
基本的に「Just Me」を選択すればよいですが、他のユーザーにもPythonをインストールしたい場合は、「All Users」を選択してください。
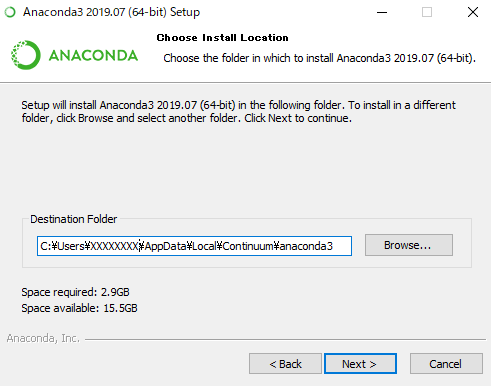
インストール先のフォルダを設定します。特に変更の必要がなければそのまま「Next」をクリックしてください。
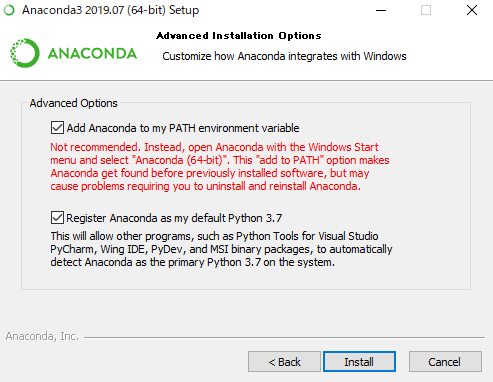
最後に「Advanced Options」で「Add Anaconda to my PATH environment variable」にチェックをいれてください。チェックを入れると、赤字で推奨ではない、というメッセージが表示されますが、この後で使用するJupyter NotebookなどにPATHを通す手間が省けますので、チェックを入れておくとよいでしょう。※ご自身でPATHを通せる場合は不要です。
その後、「Install」をクリックしてください。これでインストールが始まります。あとは表示される画面に従って完了してください。
確認
インストールできているかどうかを確認しましょう。Windowsには、標準でWindows PowerShellが搭載されています。
C:\Users\ユーザー名\AppData\Roaming\Microsoft\Windows\Start Menu\Programs\Windows PowerShell
このフォルダ(スタートメニュー/Windows PowerShell)の中の「Windows PowerShell (x86)」を実行してください。
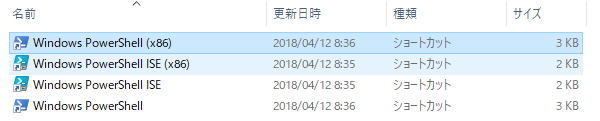
すると、Windows PowerShellが開きます。ここで、「Python」と打ち込んでリターンキーを教えてください。

Pythonのバージョンが表示されれば、おめでとうございます!インストールは成功です。
▶ 分析環境が構築できたら学習を進めましょう。学習の進め方は以下の記事を参考にしてください。



コメント