- Pythonを始めたばかりで基本から学びたい方
- Pythonの基本的な部分を速習してまずは全体像を把握しておきたい方
▶ Python初学者向けにデータ分析に関する記事を書いています
はじめに
今回はMicroSoftが提供する、便利なコードエディタ Visual Studio Code(略してVS Codeとも呼ばれます)のインストールと拡張機能の設定の仕方を解説します。この記事を読み進めることで、Pythonでコードを書く環境をつくることができます。
環境
- Windows10
- Python 3.8.8
Visual Studio Codeの設定
Visual Studio Codeのダウンロード
まずはインストーラをダウンロードしましょう。以下からダウンロードすることができます。
赤枠で囲った部分からダウンロードすることができます。
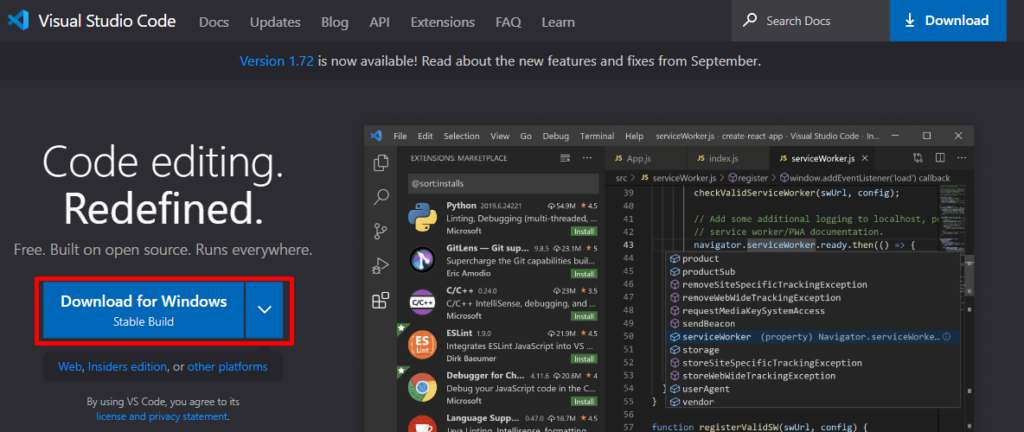
もし赤枠内がダウンロードしたい環境のものでない場合は、▽でプルダウンから選択することができます。
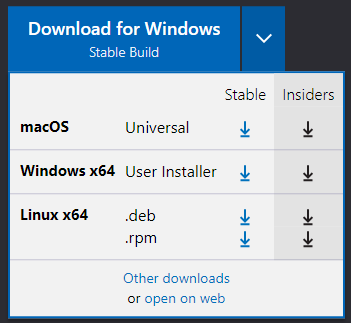
Stableを選択しておくとよいでしょう。これをローカルにダウンロードします。
Visual Studio Codeのインストール
続いてインストールをおこないます。先ほどダウンロードしたインストーラをダブルクリックしましょう。すると「使用許諾契約書」の同意画面が表示されます。
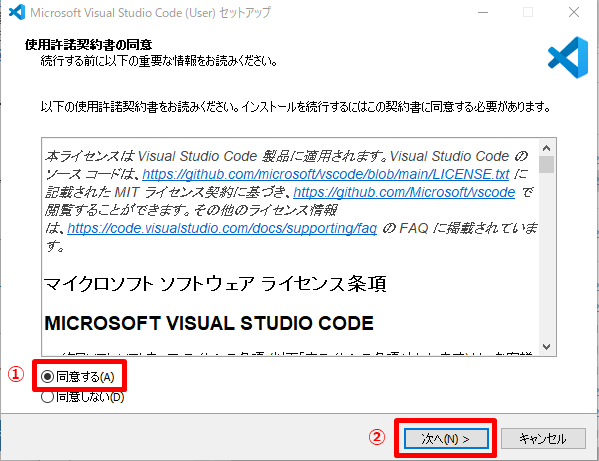
使用許諾契約書の中身を確認し、内容に問題なければ「同意する」にチェックを入れて「次へ」をクリックします。インストール先の指定画面が表示されます。
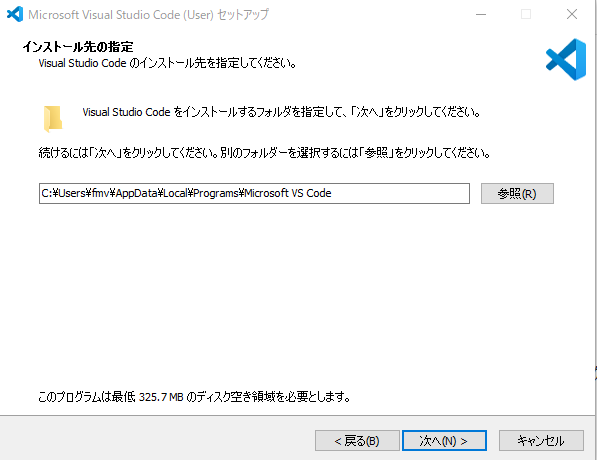
インストール先を指定して「次へ」をクリックします。インストール先に特にこだわりがなければデフォルトのままで構いません。
次にスタートメニューフォルダーの指定が問われます。デフォルトのままで問題ありませんが、不要であれば「スタートメニューフォルダーを作成しない」にチェックを入れましょう。
「次へ」をクリックします。
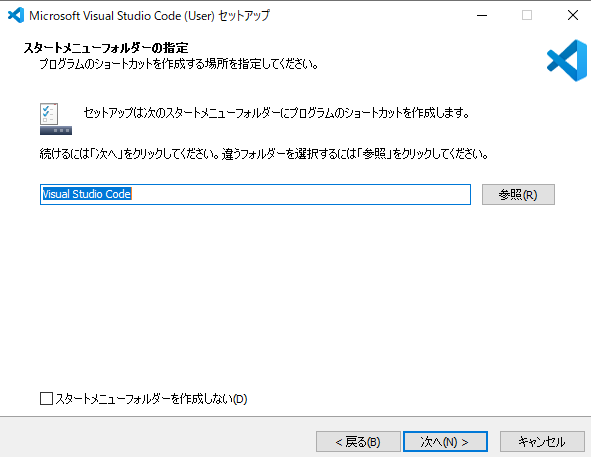
「追加タスクの確認」の画面が開きます。ここでは「PATHへの追加」にチェックをいれておきましょう。(デフォルトでチェックが入っているかと思います。)その他はお好みでよいかと思います。私の場合は、「サポートされているファイルの種類のエディターとして、codeを登録する」は外しておきました。
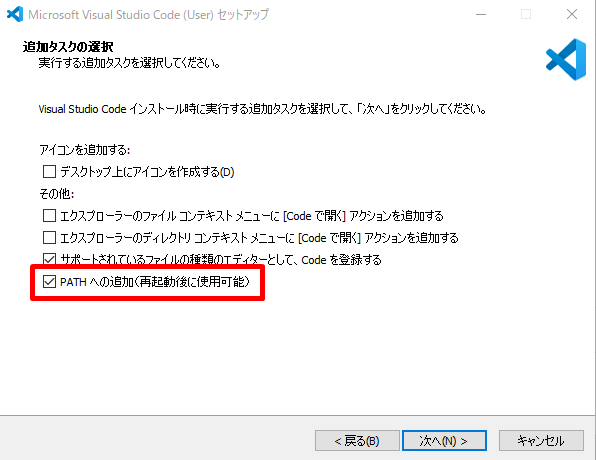
「インストールの準備完了」の画面が表示されるので、「インストール」をクリックします。
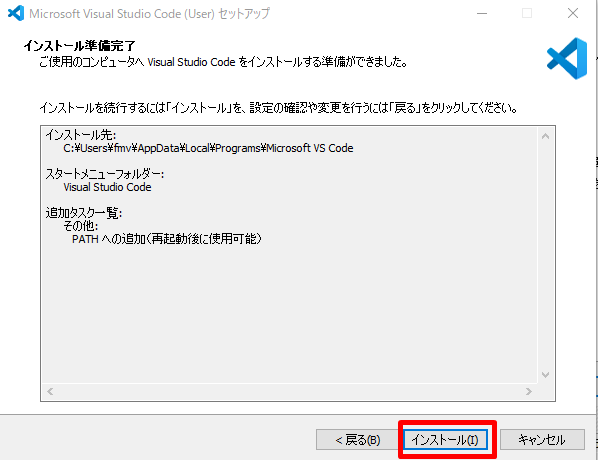
セットアップの完了画面が表示されれば、無事インストール完了です。「完了」ボタンをクリックしましょう。
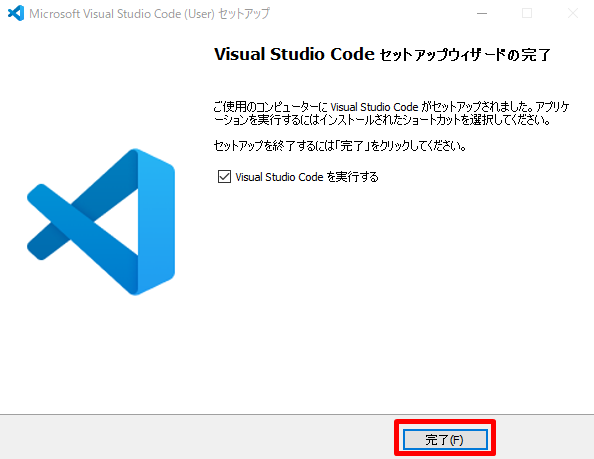
拡張機能のインストール
使っていくうちにひとそれぞれ便利な拡張機能が見つかるかと思いますが、ここでは最低限これだけは入れておこう、というものを紹介します。
- Japanese Language Pack for Visual Studio Code
- Python
- Jupyter
Japanese Language Pack for Visual Studio CodeはMUSTではないですが、VS Code自体を日本語化していた方が使いやすい方はいれておくとよいでしょう。
PythonはInteliSense、Linst、デバッグ、コードナビゲーション、コード整形、リファクタリングなどを提供してくれます。これをいれないと始まらないですね。
JupyterはVS CodeでJupyterをつかうための拡張機能です。VS Codeでもノートブック環境を構築することができます。
拡張機能のインストールは簡単で次のようにします。どれもインストール方法は同じなので、「Python」の例で示します。
まずはVS Codeの左メニューから「拡張機能」を選択します。下図の赤枠で囲ったものです。

次に「Marketplaceで拡張機能を検索する」の部分で「Python」と検索してください。下の赤枠の部分で「Python」と入力します。

検索結果で「Python」が表示されるのでこれを選択します。
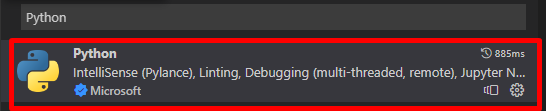
検索結果の「Python」を選択すると、VS Codeの真ん中の領域に大きく「Python拡張機能」の説明が表示されるので「install」をクリックして下さい。

これで完了です。同じ要領で残りの拡張機能もインストールしてしまいましょう。
まとめ
今回はVS CodeでPythonコードを書くための環境構築をご紹介しました。私もこの記事を書きながらはじめてVS Codeを使っていきます。一緒に学んでいきましょう。



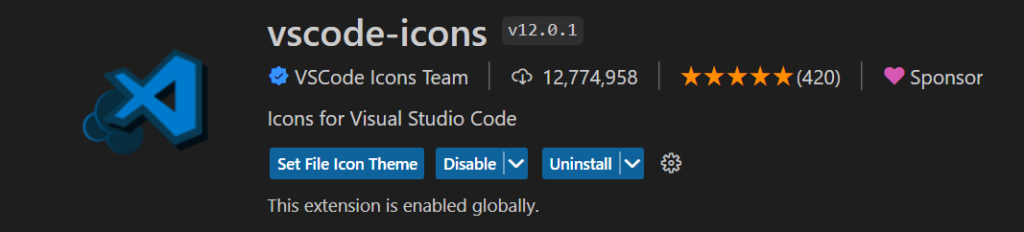
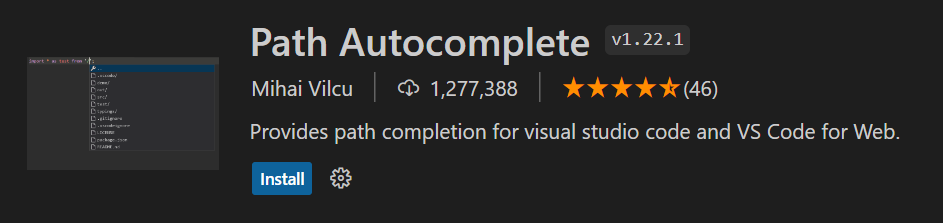
コメント