- Pythonを始めたばかりで基本から学びたい方
- Pythonの基本的な部分を速習してまずは全体像を把握しておきたい方
▶ Python初学者向けにデータ分析に関する記事を書いています
はじめに
今回は、前回の投稿で作成したPythonの仮想環境を素早く簡単に開く設定を基本から解説します。仮想環境があると、いま使っている環境を変えずに新しいライブラリを試すことができて便利ですよね。ただ、仮想環境を開くのが面倒くさい、という人におススメの設定です。
環境
- Windows10
- Python 3.8.8
仮想環境をワンクリックで開く設定
まず仮想環境を開く手順を確認しておきましょう。仮想環境を開くには次の手順を踏みます。
- Power Shellを開く
- 仮想環境を設定したフォルダに移動する
※「python -m venv (仮想環境の名前)」のコマンドを打ち込んだ場所 - 「仮想環境の名前//Scripts/Activate.ps1」とコマンドを打つ
でしたね。これを自動化していきます。
ショートカットの作成
Windowsのエクスプローラで仮想環境を設定したフォルダまで移動しましょう。次に、仮想環境名のフォルダを探してそこに移動します。さらに「Scripts」というフォルダを見つけてその中にある「Activate.bat」というファイルを右クリックしてショートカットを作成します。
- Activate.batを右クリックする
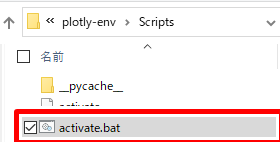
2. activate.bat上で右クリックをして「ショートカットを作成」を選択する
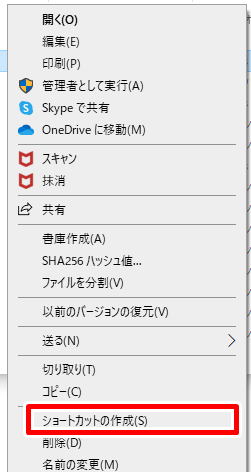
ショートカットの設定
次にショートカットの設定です。ここでは「リンク先」「作業フォルダ」「アイコン」の設定を行います。まずは作成したショートカットのアイコン上で右クリックをしてプロパティを開きます。
「リンク先」には既にパスが記入されています。この先頭に「cmd /k 」を追記してください。(「cmd」のあとにスペース、「/k」の後にスペースをいれる)
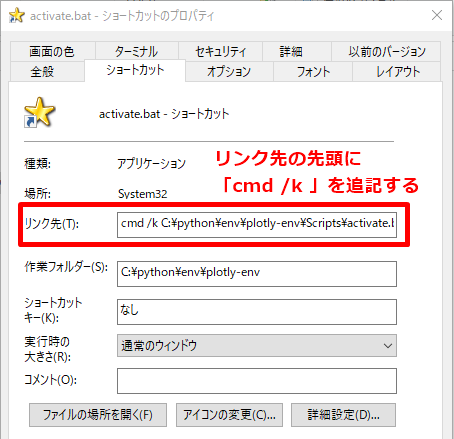
次に作業フォルダの設定です。ここは仮想環境を開くときの初期フォルダの設定となります。
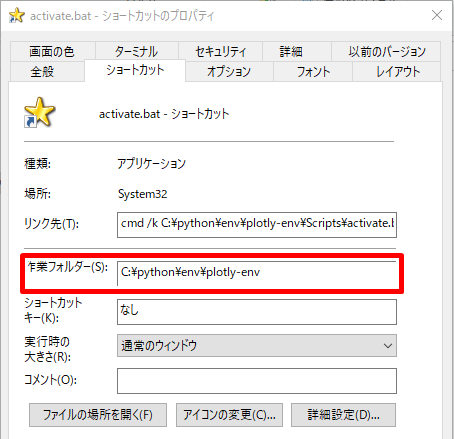
最後にアイコンの設定です。デフォルトのままだとコマンドプロンプトと同じアイコンになってしまうのでわかりにくいので変えておくとよいでしょう。私は「星」のアイコンにしています。(なんの意味もないですが・・)
下記の「アイコンの変更」をクリックします。
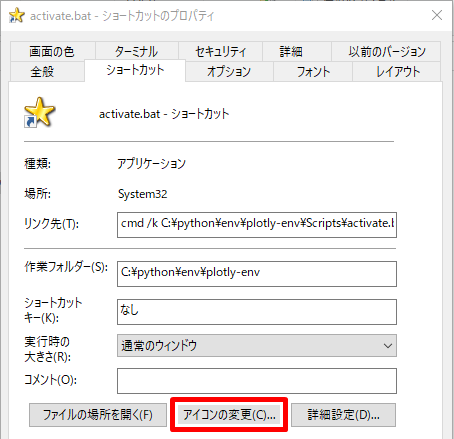
すると「アイコンの変更」のダイアログウィンドウが開くので、「参照」の部分から設定したいアイコンのあるフォルダにアクセスして、アイコンを設定しましょう。私は↓のように「星」にしています。
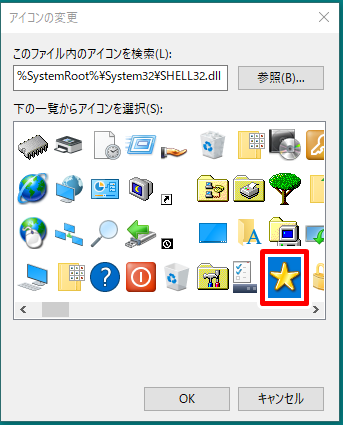
以上で設定は終わりです。「OK」ボタンでアイコンの設定を閉じ、さらにショートカットのプロパティも「OK」ボタンで閉じてください。
ショートカットができているので、これをタスクバーにピン止めしておくと便利ですね。このタスクバーのショートカットアイコンをクリックすると、仮想環境が開くようになります。これは便利ですね。

まとめ
今回は仮想環境をワンクリックで開くショートカットの作成方法を解説しました。PowerShellを起動して、フォルダを移動して、アクティベートして・・・というのは面倒くさいですね。この方法ならワンクリックで仮想環境がアクティベートされた状態で開きます。



コメント