- データを分析をしたいが、どこから始めてよいかわからない方
- データを仕事に活かしたいが、データの解釈の仕方がわからない方
- 統計学を体系的に学んだことがない、初学者の方
▶ データ分析の学習を進めるステップを掲載しています。以下からどうぞ。
はじめに
今回はPythonの学習を進めるうえでの環境構築をします。ここではPythonに特化した統合開発環境(IDE:Integrated Development Environment )であるPycharmの環境を構築していきましょう。まずはインストールからはじめて、仮想環境の構築、各種設定をすすめていきましょう。
開発環境の構築
PyCharmのインストール
まずはPyCharmをインストールしていきましょう。PyCharmは次のリンクから簡単にインストールすることができます。
https://www.jetbrains.com/ja-jp/pycharm/download/#section=windows
※まずは無料のコミュニティ版で構いません
ページにアクセスすると、以下が表示されるのでCommunity版のダウンロードをしてください。
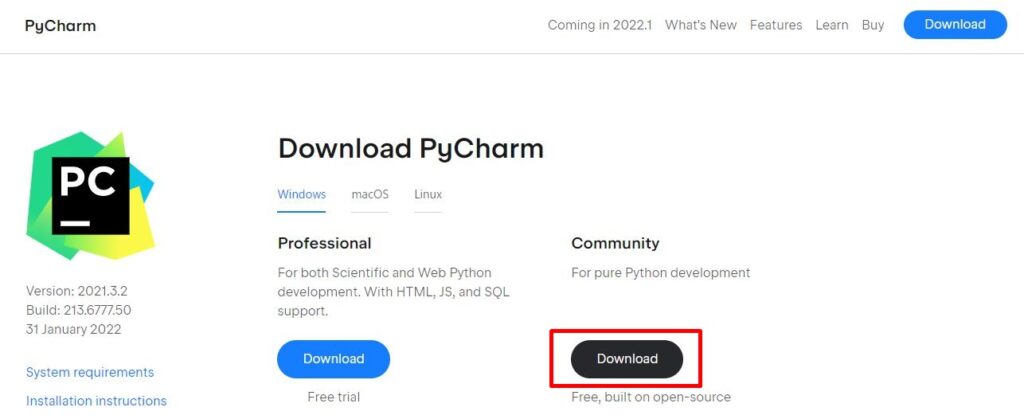
Windowsの場合はダウンロードしたファイルをダブルクリックして画面の表示に従って進めばインストールが完了します。
仮想環境の構築
インストールしたPyCharmを早速、起動してみましょう。以下のような画面が表示されます。
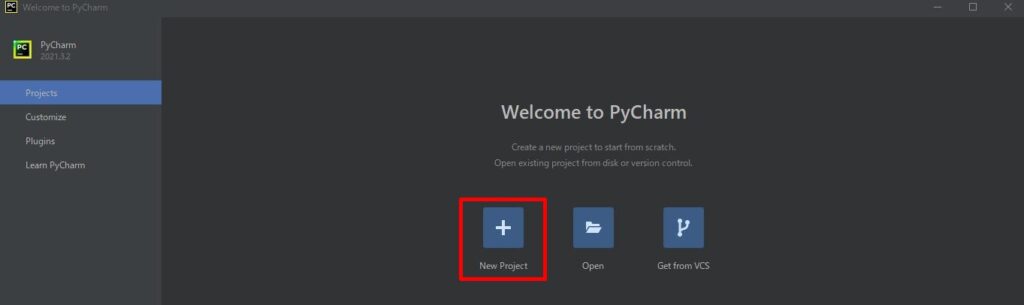
ここでは新たにプロジェクトを作りたいので「New Project」を選択します。すると、「New Project」の画面に遷移します。
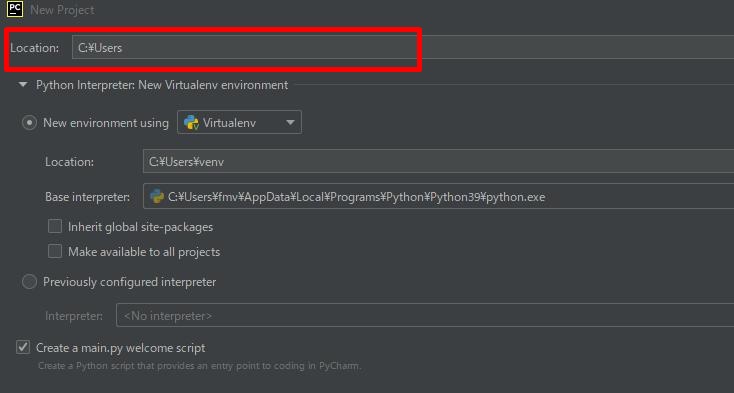
まずLocationの部分を指定します。これは新しく作成するProjectをどこに置くか、です。好きなパスを指定して大丈夫です。次にNew environmentの部分は「Virtualenv」としておきましょう。
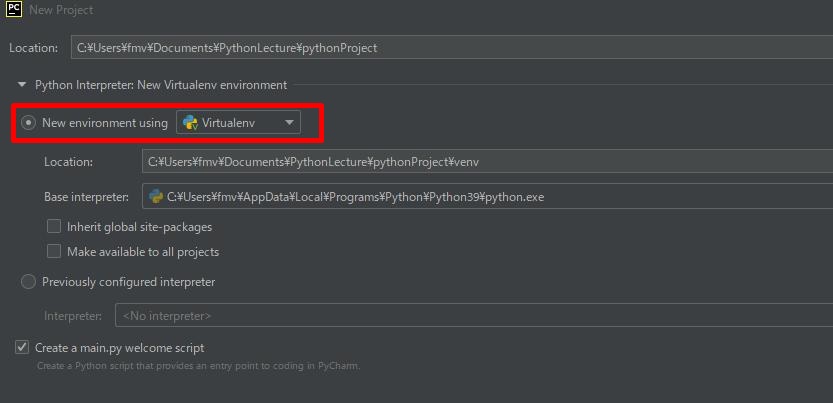
次にBase Interpreterの部分で、この仮想環境内で使うPythonのバージョンを指定します。今回はPython3.9を指定することにします。

ここまで設定して「Create」ボタンをクリックすれば、Projectが作成されます。
各種設定
いろいろな設定項目がありますが、ここではPyCharmの見た目の部分の設定をしていきましょう。PyCharmのメニューバーからFile→Settingsを選択します。
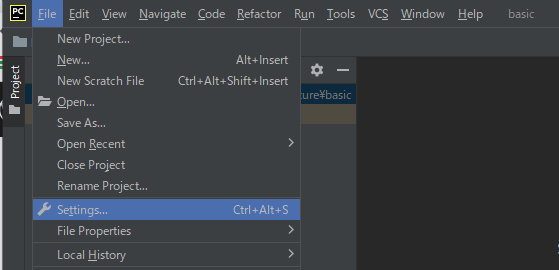
すると、Settingsの画面が開きます。左のメニューから「Appearance & Behavior」→「Appearance」を選択します。
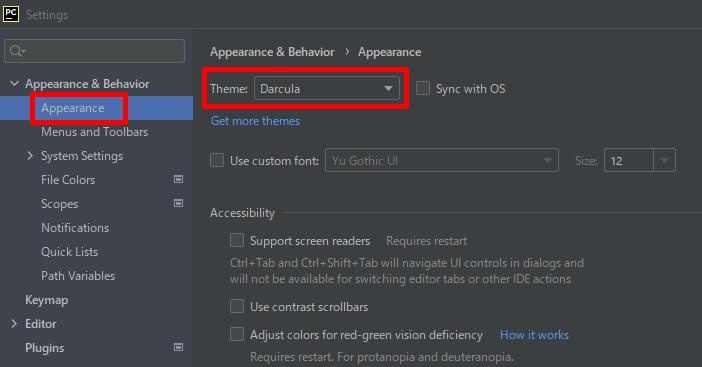
すると、中央にThemeの項目があるのでこのプルダウンメニューから好きなThemeを選択することができます。これは見た目だけの問題なので個人の好みで決めてしまって構いません。長時間使うことが多い方は目に優しい背景が黒い画面を設定してもよいですし、「Intelligent Light」のような背景が白いテーマでも構いません。
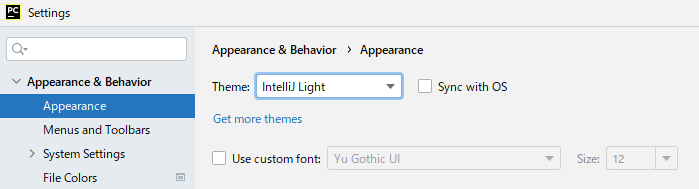
まとめ
今回はPythonの統合開発環境であるPyCharmのインストールから初めて、プロジェクトの作成・仮想環境構築をおこないました。また、PyCharmのThemeなど、各種設定ができるSettingsメニューを紹介しました。



コメント