- Windows10をお使いの方で、もっと便利にパソコンを使いこなしたい方
- Windows10をお使いの方で、仕事の効率化を図りたい方
- Windows10をお使いの方で、これまで使っていなかった機能を使ってみたい方
はじめに
今回は、Windows10の仮想デスクトップ機能を使って、シングルモニタ環境でも効率よくタスクをこなす使い方をご紹介します。一度に複数のアプリを利用していて、デスクトップが煩雑になってしまうような場合や、同時に複数のタスクをこなしているようなときに、特に有効です。
仮想デスクトップとは
Windowsの作業領域であるデスクトップ画面をいくつも作ることができる機能を「仮想デスクトップ」といいます。作業領域とは、画面上でタスクバーを除いた領域だと考えてOKです。デスクトップ画面が複数あれば、作業ごとにデスクトップを切り替えることができます。複数の業務を同時に進行しているような状況では、デスクトップにいろんなアプリケーションやブラウザのタブが開いてとっちらかってしまいますが、デスクトップを使うことですっきり使うことができます。
作業ごとにデスクトップを使い分けるのもよいですし、アプリケーションごとにデスクトップ画面を使い分けるのも有用です;この辺は好みが分かれるところだと思いますので、いろいろ試しながら自分にあった使い方を見つけていくとよいでしょう。
使い方
使い方は簡単です。基本的には必要な数だけ仮想デスクトップを作成して、自らの作業に合わせて仮想デスクトップを切り替えるだけです。以下では、「仮想デスクトップの作り方」「仮想デスクトップの切り替え方」「仮想デスクトップの削除する方法」を順に説明していきます。
仮想デスクトップの作り方
ショートカットキーを使う方法とタスクビューボタンを使う方法があります。まずは、一番簡単なショートカットキーを使う方法です。
ショートカットキーで仮想デスクトップをつくる
私はいつもこの方法です。ショートカットキーは「Win」+「Ctrl」+「D」です。これだけで仮想デスクトップが作成され、あたらしく作成された仮想デスクトップ画面に切り替わります。
タスクビューボタンを使って仮想デスクトップをつくる
次にタスクビューボタンを使って仮想デスクトップをつくる方法です。タスクバーにタスクビューボタンが表示されていない場合は、これを表示させる設定をしましょう。
<タスクビューボタンを表示させる手順>
1.タスクバー上で右クリックをしてメニューを表示させる
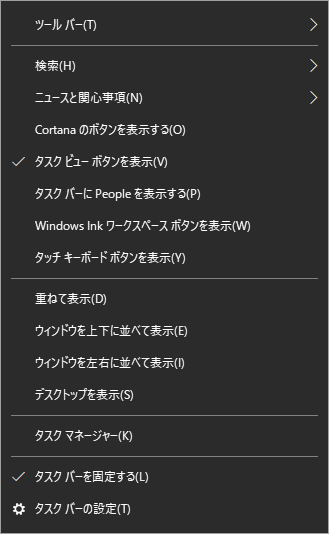
2.「タスクビューボタンを表示」にチェックを入れる
3.するとタスクバー上に「タスクビューボタン」が表示されるようになります。
※下の画像の一番右のアイコンです。

この操作は、「タスクビューボタン」の表示設定なので、初回の設定だけでOKです。
<仮想デスクトップをつくる手順>
1.タスクバーの「タスクビューボタン」をクリックする
2.表示される画面の上部にある「新しいデスクトップ」をクリックする

3.するとあらたに仮想デスクトップが作成され、あたらしく作成された仮想デスクトップ画面に切り替わります。
たったこれだけの操作です。簡単ですね。
仮想デスクトップの切り替え
こちらもショートカットキーを使う方法とタスクビューボタンで切り替える方法があります。順番に見ていきましょう。
ショートカットキーで仮想デスクトップを切り替える
仮想デスクトップを切り替えるショートカットキーは、「Win」+「Ctrl」+「→」あるいは、「Win」+「Ctrl」+「←」となります。仮想デスクトップは作成した順に左から順番に並んでいるので、左右の矢印で切り替えていくイメージです。
タスクビューボタンで仮想デスクトップを切り替える
ショートカットではなく、実施に作成した仮想デスクトップを確認しながら切り替えることができます。この手順は次のようになります。
1.タスクバーの「タスクビューボタン」をクリックする。
2.切り替わった画面上部から、切り替えたい仮想デスクトップを選ぶ。

実は仮想デスクトップには名前を付けることができます。この例では、1つめの仮想デスクトップは「仕掛中」、2つ目の仮想デスクトップは「ブログ」としています。3つ目は作成したばかりでdefaultの設定で「デスクトップ3」となっています。
このように仮想デスクトップに名前を付けておくのもよい利用方法かと思います。
仮想デスクトップを削除する
最後に作成した仮想デスクトップの消し方も確認しておきましょう。こちらもショートカットで消す方法とタスクビューボタンを使う方法があります。
私の場合は、仮想デスクトップを作る時は、ショートカットですが、消すときは実際に見て確認したいので、タスクビューボタンを使っています。
ショートカットで仮想デスクトップを削除する
仮想デスクトップを削除するショートカットは「Win」+「Ctrl」+「F4」です。ただ、左にあるものから順に削除されてしまうため、操作を誤ると意図しないものが削除されてしまうこともあります。そのため私は、仮想デスクトップを消す、という操作に関してはショートカットをお勧めしません。
タスクビューボタンを使って仮想デスクトップを削除する
仮想デスクトップを消す操作に関しては、タスクビューを使うのが安全でしょう。操作は簡単です。タスクバーの「タスクビューボタン」をクリックすると、画面上部に仮想デスクトップのWindowが表示されます。この中から消したいものWindowの「×」ボタンをクリックすることで消すことができます。
まとめ
いかがでしたか?今回はWindows10から加わった「仮想デスクトップ」の機能をご紹介しました。複数のタスクを同時並行ですすめるときに、デスクトップが整理された状態で作業を進めれるので非常におすすめです。
▶ Windows10が少し重いな、と感じたら試してみてください。
▶ Pythonを使った仕事の効率化やデータ分析の学び方についての記事もあります。




コメント