▶ Windowsユーザー必見。仮想デスクトップを使って作業を効率化する方法は以下の記事をご覧ください。
▶ EXCELで定型処理を自動化したいなら以下の記事を参考にしてください。
- 画面キャプチャをすることが多く、現在使っているツールに不満を感じている方
- もっと起動の速い使いやすい画面キャプチャToolを探している方
- 画面キャプチャToolの便利な使い方を知りたい方
はじめに
今回最強の画面キャプチャToolをご紹介します。画面をキャプチャした後の作業にはいろいろありますね。トリミングやサイズ変更もしますし、参考になるものをいくつかキャプチャして、みながら考えたりもします。そんな時に便利なのが「Rapture」です。Raptureのよいところ、インストール方法、便利な使い方を紹介していきます。
Raptureのよいところ
まずは何といっても起動が早いです。終了も一瞬なので軽快に使えます。そして、あらかじめ設定しておくと、キャプチャした画像を終了時に自動保存してくれます。
また、個人的に便利だと思っているのが、キャプチャした画像を常に手前に表示する機能があり、defaultでONになっている点です。この機能があることで、複数のキャプチャした画像を表示させながら考えたり、編集作業も進めることができます。
この辺がRaptureの大きな特徴です。その他は、他の画面キャプチャソフトにもあるように、「指定範囲/全画面のキャプチャ」や「簡単な画像編集」の機能も備えています。
インストール方法
では、インストール方法をみていきましょう。(とっても簡単です。)
まずはこちらのダウンロードサイトにアクセスしてください。
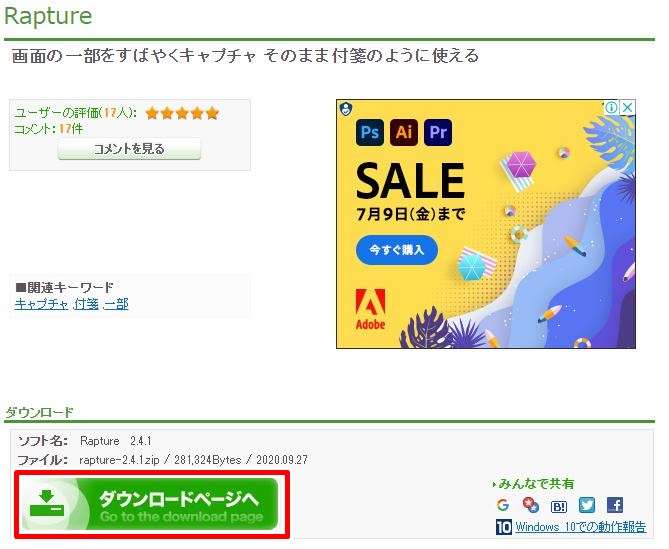
表示されるページで「ダウンロードページへ」をクリックします。
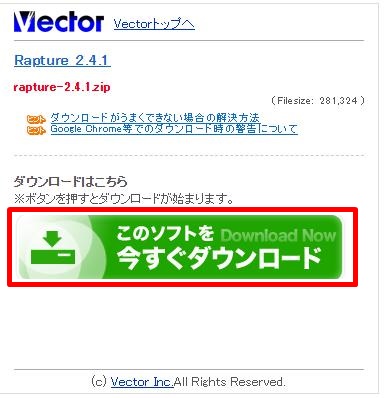
次に「このソフトを今すぐダウンロード」をクリックします。するとzipファイルがダウンロードされるので、これを展開してください。展開されると表示されるフォルダの中に「rapture.exe」があるので、これをクリックすると、Raptureを起動することができます。
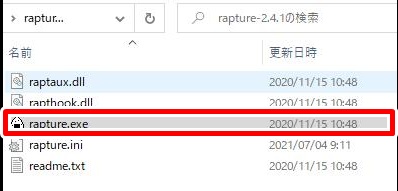
便利な設定と使い方
タスクバーへの固定
まず、画面キャプチャをしたいときにすぐに起動できるようにタスクバーに固定しておくとよいでしょう。タスクバーへの固定は、Raptureのフォルダを開いて、「rapture.exe」上で右クリックをして、「タスクバーにピン留めする」をクリックします。
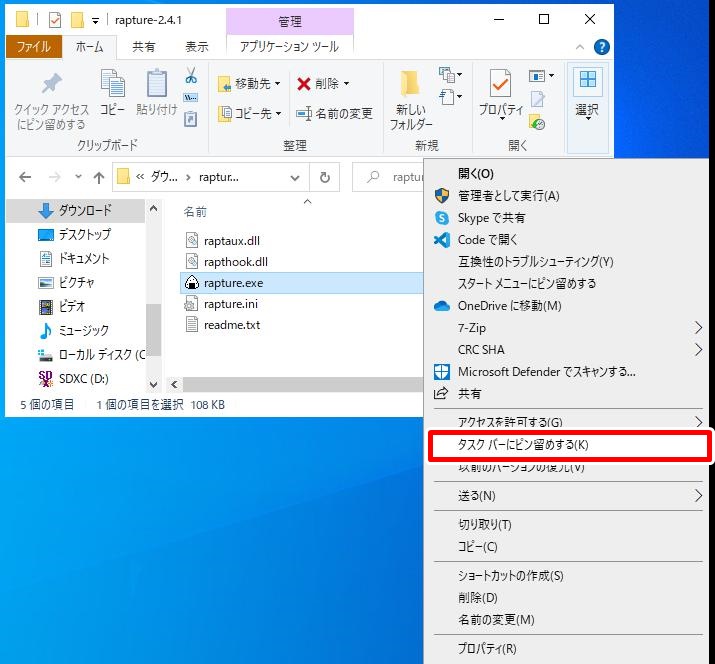
これで次回からはタスクバーから素早く起動することができます。

事前の設定
いくつか事前設定をしておきましょう。
その前に一度、キャプチャをしておく必要があります。タスクバーのおにぎりにアイコンをクリックして、Raptureを起動させましょう。すると、マウスのポインターが「+」印とおにぎりのアイコンに変わります。この状態で、画面キャプチャした領域の左上でクリックして、そのまま右下にドラッグして領域を指定すると、画面キャプチャをすることができます。
以下はデスクトップの一部の領域をRaptureで画面キャプチャしたものです。
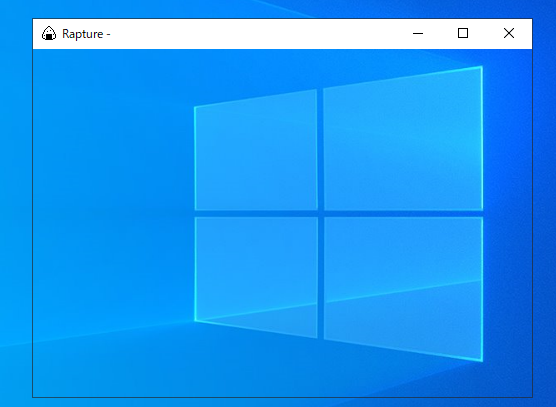
画面キャプチャしたものが表示されている状態で、Rapture内で右クリックをしてください。
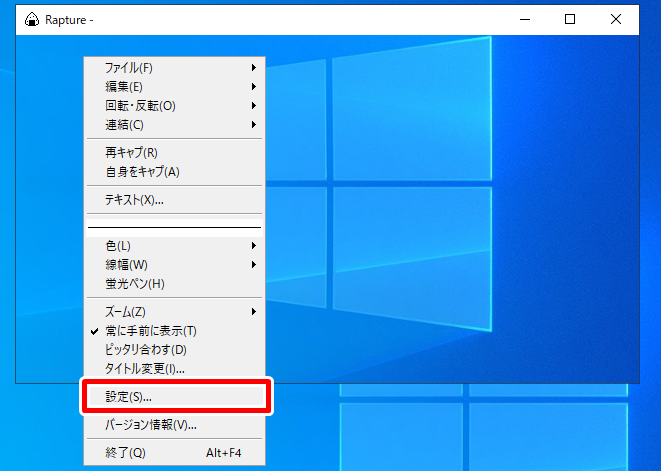
メニューから「設定」を選びます。すると次のようなダイアログが立ち上がります。
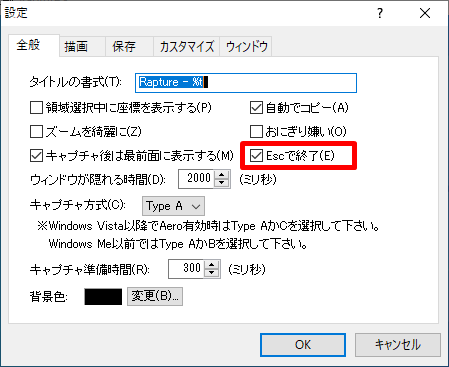
赤枠で囲んだ「Escで終了」でチェックを入れましょう。これで画面キャプチャ後に「Esc」キーで簡単に終了させることができます。
次にダイアログのタブを「保存」に切り替えます。
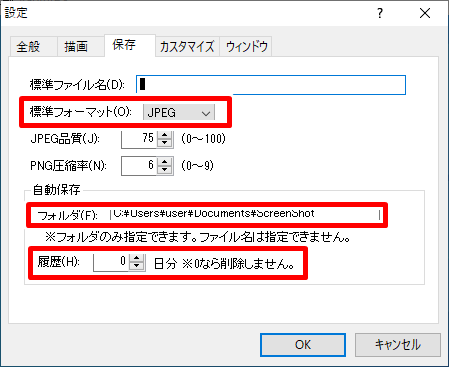
ここで設定するのは、「標準フォーマット」と自動保存時の「フォルダ」、バックアップの日数を指定する「履歴」の3つです。
まず「標準フォーマット」のところで画像を保存するときのフォーマットを指定しておきましょう。私はJPEGにしていますが、PNGも指定可能です。
次に自動保存時の「フォルダ」を指定します。ここはフルパスで指定します。
最後に「履歴」の部分です。ここは少しややこしいのですが、「0」に設定しておくと削除されない設定となります。
この設定ができたら「OK」で閉じてしまいましょう。これで、キャプチャをして、「Esc」で閉じると自動保存される設定となりました。
便利な使い方
画像を次々とキャプチャしてあとでまとめて編集するのであれば、まずはRaptureで必要な画像をどんどんキャプチャしてEscで閉じる、という作業を繰り返せば、必要な画像を集めることができます。
また、キャプチャ画像を見ながらの検討などは、Raptureはキャプチャ画像が「常に手前に表示」されるのがdefaultの設定なので便利です。Raptureで複数のキャプチャをとりたい場合は、タスクバーのRaptureの画像の上で右クリックをして「Rapture」をクリックしてください。すると、2つ目、3つ目のキャプチャをすることができます。
その他の設定
Raptureやその他の画面キャプチャを使っていて、次のように「IME入力モード切替の通知」が邪魔になることはありませんか?
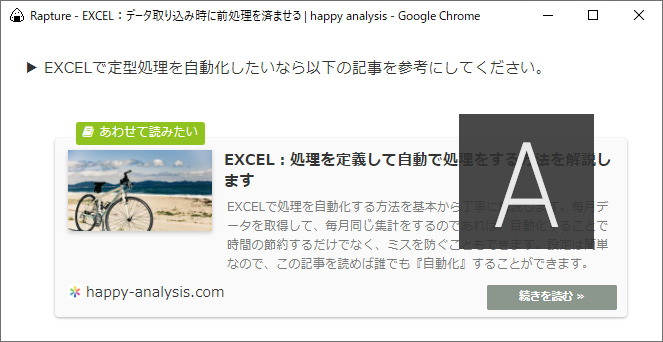
このような場合は、この通知をオフにしておくとよいでしょう。次のようにやります。
- タスクバーの右側に表示されている「A」または「あ」の文字の上で右クリックをする
- 表示されるメニューから「プロパティ」をクリックする
- ダイアログが表示されるので、「IME入力モード切替の通知」で「画面中央に表示する」のチェックを外す
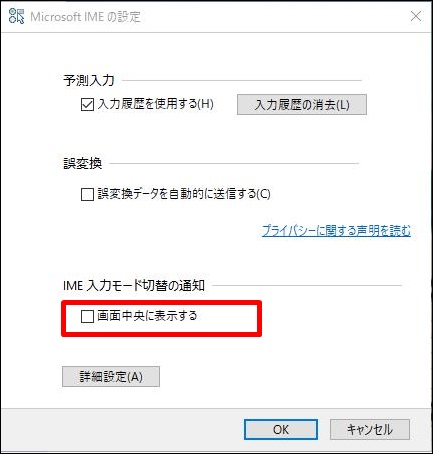
まとめ
いかがでしたか?今回は画面キャプチャソフトRaptureをご紹介しました。画面キャプチャをする機会が多い方は、このソフトでかなり効率化を図ることができるかと思います。このブログで使用している画面キャプチャの多くも、Raptureでキャプチャして編集しています。
ぜひ使ってみてください。
▶ EXCELでデータを取り込むときに前処理を済ませてしまうことができます。以下の記事をご覧ください。





コメント