- データ分析をはじめたいが、どのように学習を進めればよいかわからない方
- データ分析の基本的な部分の全体像を把握しておきたい方
- データ分析の勉強を始めたが、進め方に迷っている方
▶ 初学者向けにPythonを使ったデータ分析に役立つ記事を書いています
▶ matplotlibによる可視化を基本から解説しています。以下の投稿も合わせてご覧ください。
はじめに
今回はGitについてです。Gitを使っている人はその便利さを知っていますが、Gitを使ったことがない人にとっては、Gitって少しハードルが高いと思いませんか?今回はまずGitを使うことのできる環境を構築することにしましょう。Gitのインストールについて順を追って説明します。
Gitとは
Gitを一言で説明すると、ファイルのバージョン管理システムです。プログラムが記述されたソースファイルなどを安全に管理できます。でも、これだけではなかなかGitの何が良いのか、どう便利なのかわかりませんね。詳しく説明するよりも、まず利用できる環境を作って、使いながら学ぶのが近道です。ここでは、まずGitのインストール方法を案内します。
Gitのインストール
インストーラの取得
Windowsの場合のGitのインストールについて案内していきます。インストーラはGitの公式ページから入手することができます。
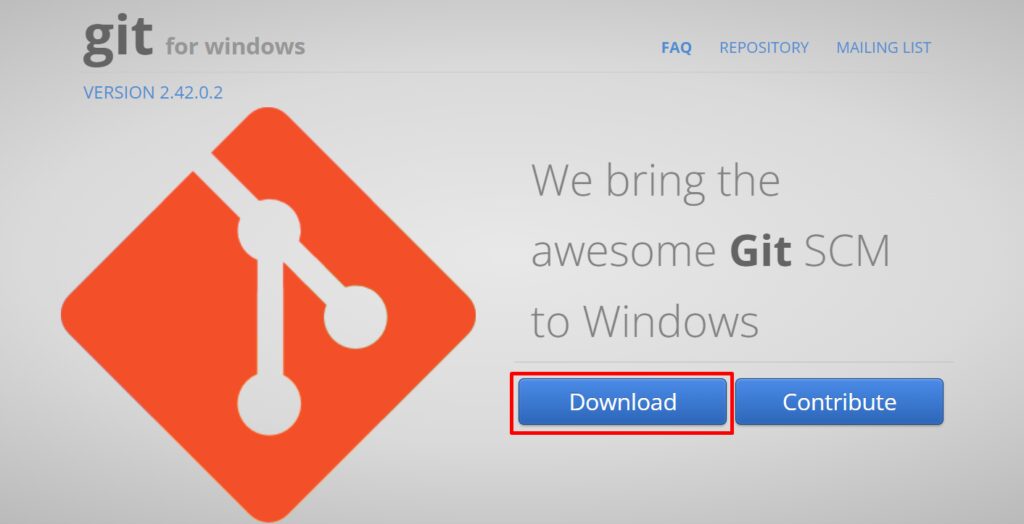
公式サイトにアクセスして赤枠で囲んだ「Download」をクリックしましょう。するとWindowsのダイアログが開いてインストーラの保存場所を聞いてくるので、ファイルを保存しましょう。
Gitのインストール
先ほど保存したインストーラを使ってインストールします。ダウンロードしたインストーラをダブルクリックしましょう。
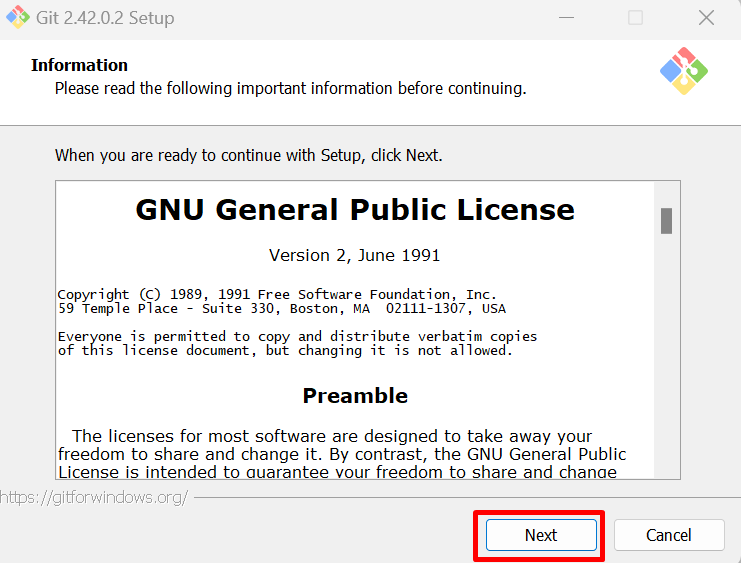
ライセンスが表示されるので内容を確認して「Next」をクリックします。すると、インストールフォルダを指定するダイアログが表示されます。
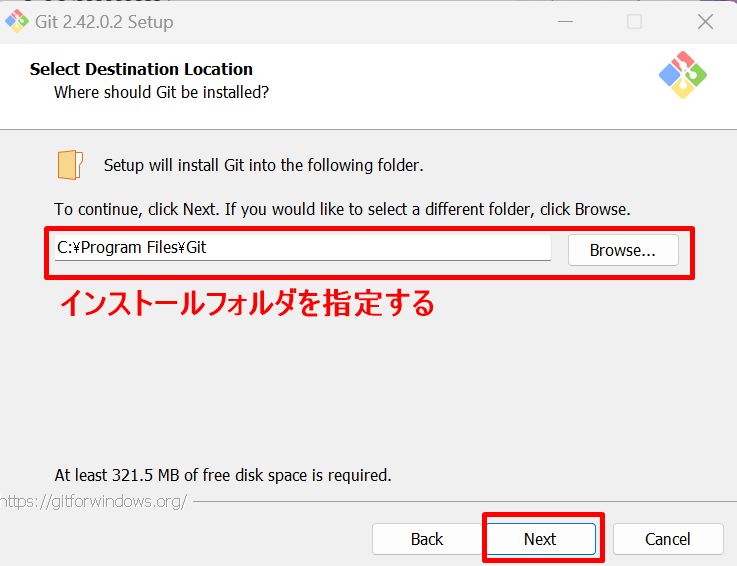
インストール先フォルダはデフォルトで「C:\Program Files\Git」が設定されています。特に変更する必要はありませんが、必要であれば「Browse…」ボタンをクリックしてフォルダを指定します。その後、「Next」ボタンをクリックします。
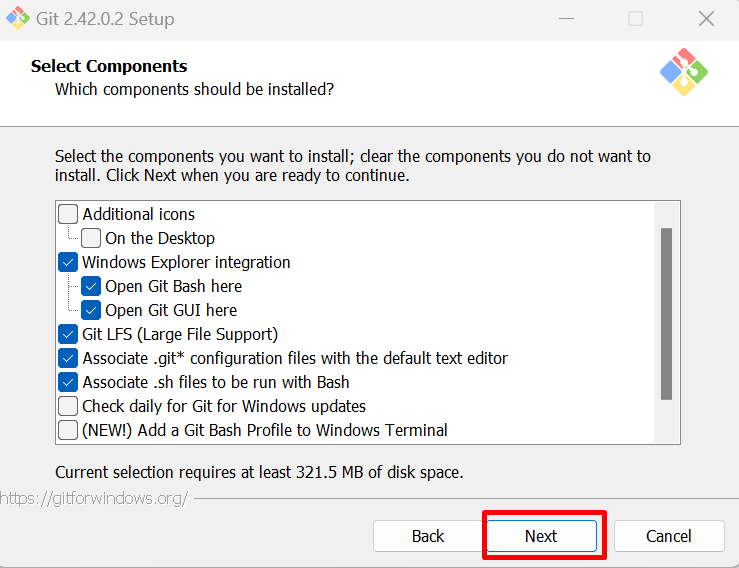
するとコンポーネントを選択するダイアログが表示されます。特に問題なければそのまま「Next」をクリックします。(よくわからなければデフォルトの設定のまま「Next」とする)
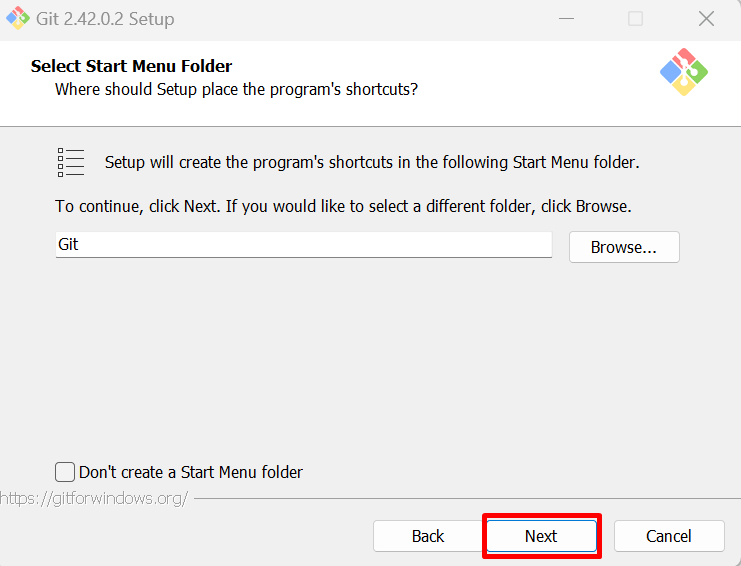
すると、スタートメニューに登録するかどうか設定するダイアログが表示されます。スタートフォルダへの登録が不要であれば、「Don’t create a Start Menu folder」にチェックを入れます。その後、「Next」をクリックします。
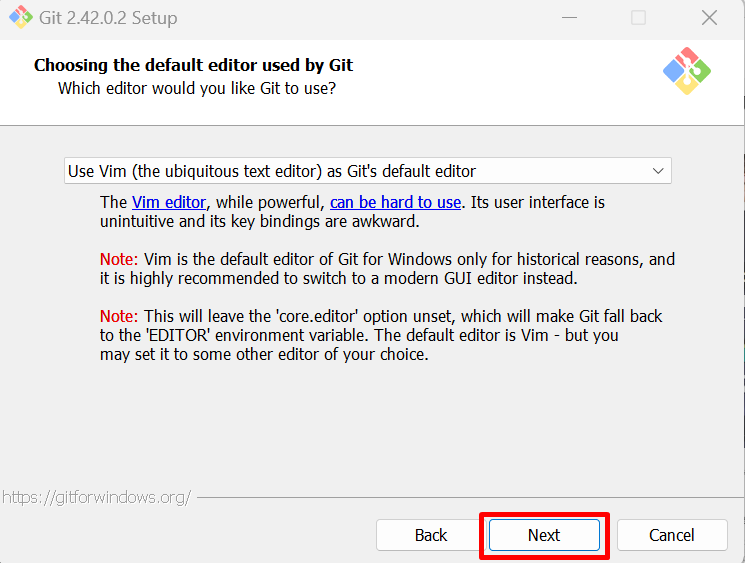
デフォルトのエディタを設定する画面が開きます。デフォルトでは「Use Vim」が選択されています。エディタは何でも構いません。特に指定が無ければデフォルトのまま「Next 」をクリックします。
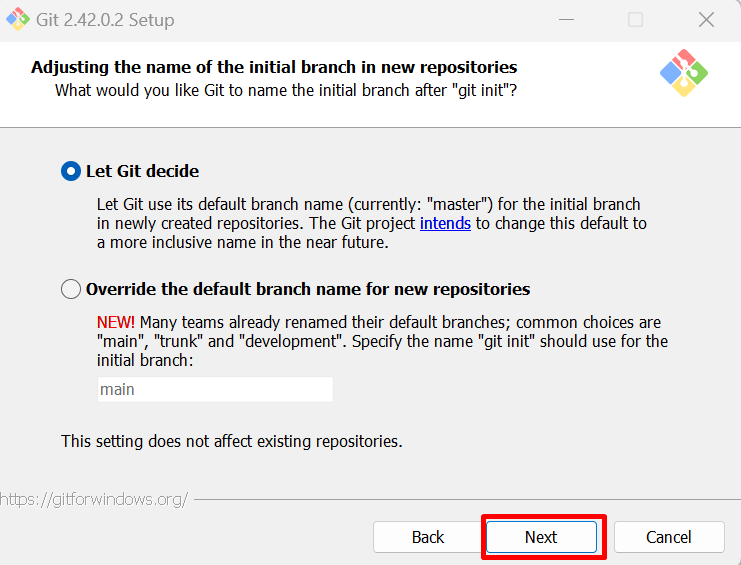
新しいリポジトリの最初のブランチ名を設定します。デフォルトの「Let Git decide」を選択すると「master」というブランチ名が使用されます。必要に応じて「Override the default branch name for new repositories」からブランチ名を指定しましょう。指定し終えたら「Next」をクリックします。
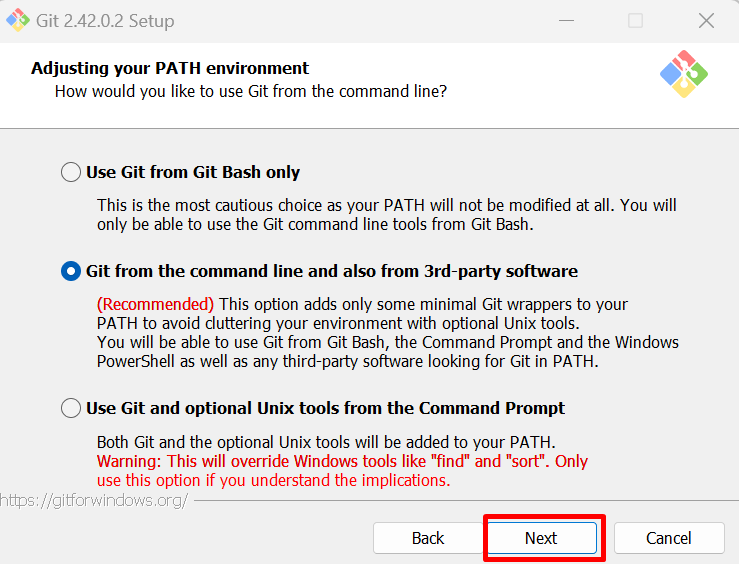
デフォルトの設定にしておけば、Pathを通してくれます。特に指定がなければデフォルトのまま「Next」としましょう。
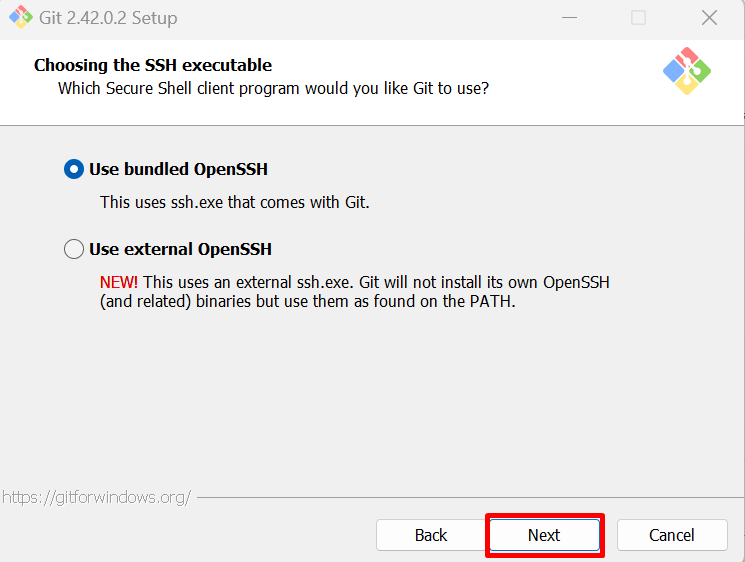
GitでSSHを使って操作するときにGitの持つOpenSSHを使用するか、外部のOpenSSHを使用するか決定します。特に指定が無ければデフォルトのまま「Next 」をクリックしましょう。
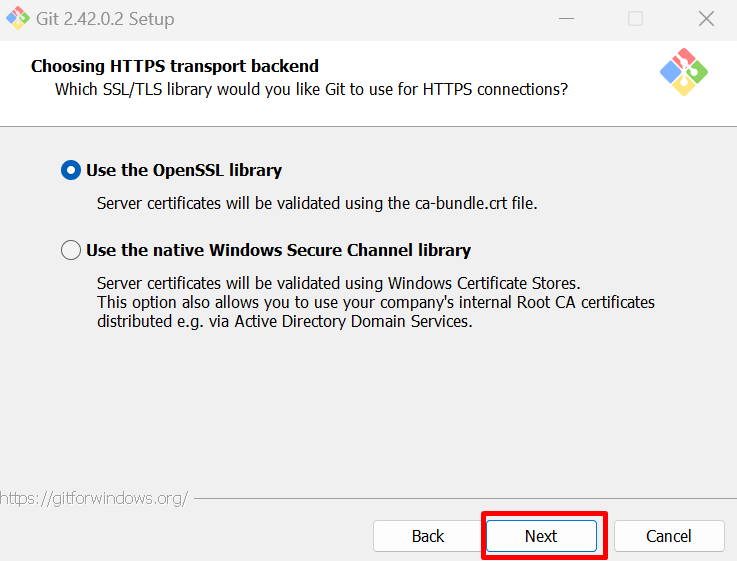
GitでHTTPSを使って操作するときに、OpenSSLが持つルート証明書を使用するか、WindowsのSecure Channelのルート証明書を使用するか決定します。よくわからなければデフォルトのままでよいでしょう。設定したら「Next」をクリックします。
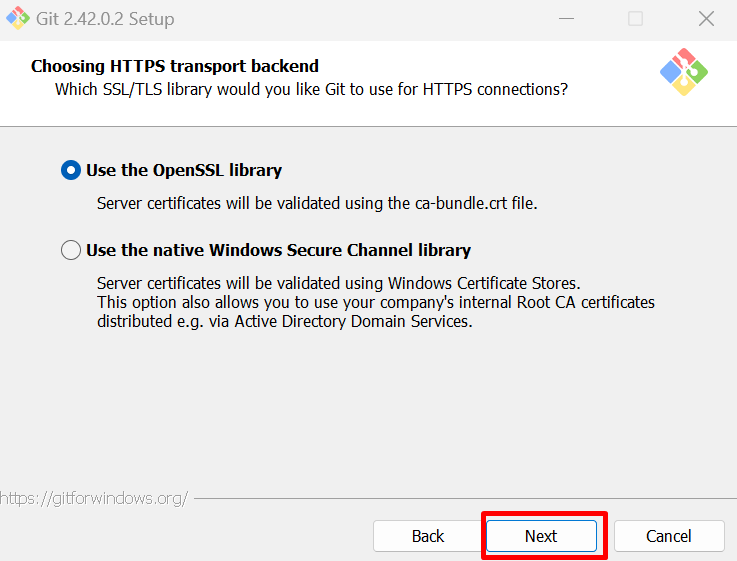
GitでHTTPSを使って操作するときに、OpenSSLが持つルート証明書を使用するか、WindowsのSecure Channelのルート証明書を使用するか決定します。特に指定が無ければデフォルトのまま「Next」をクリックします。
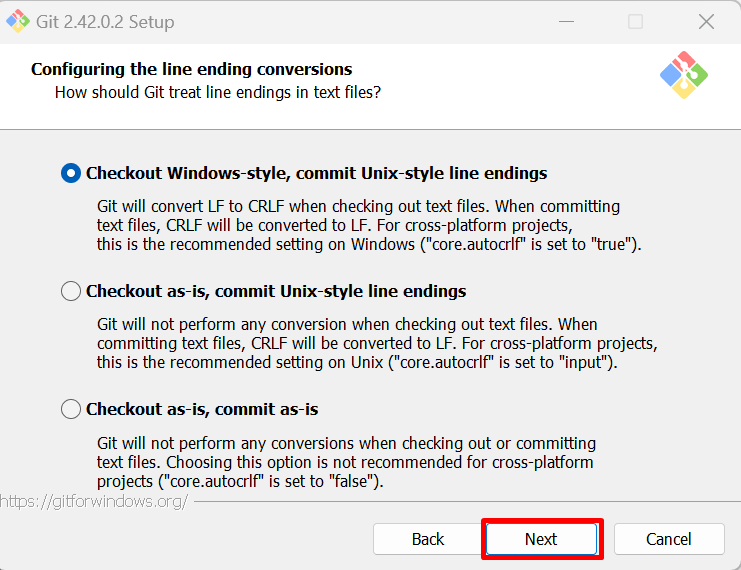
レポジトリからのチェックアウト、コミット時の改行についてのオプションを選択します。皆で開発する場合は、環境を合わせるようにしましょう。設定後、「Next」をクリックします。
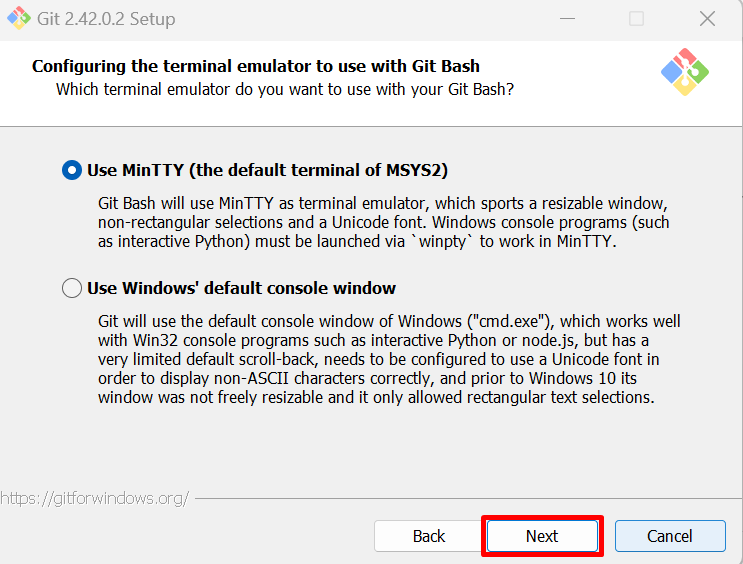
Gitで使うコンソールの設定です。MinTTY(Cygwinで使われているコンソール)を使用するか、Windowsの標準コンソールを使用するかを指定します。指定後、「Next」をクリックします。
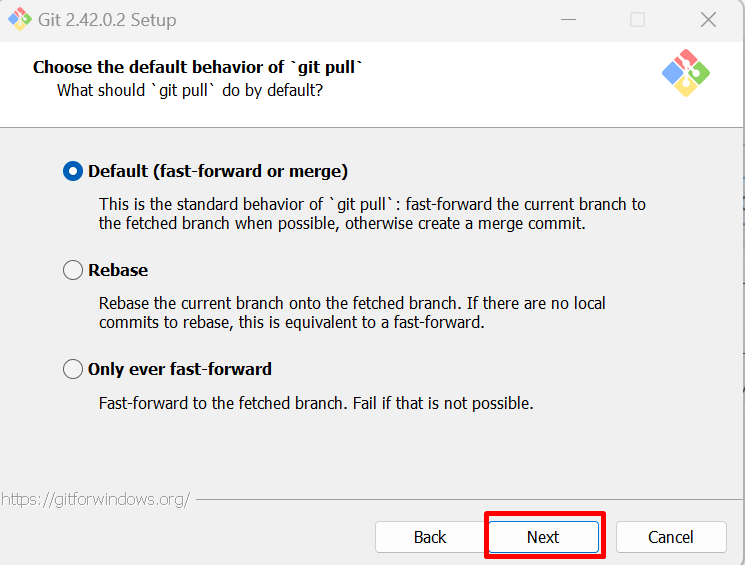
皆で開発する際には運用方針に合わせるようにしましょう。個人の利用の場合はデフォルトの設定のままで構いません。設定後、「Next」をクリックします。
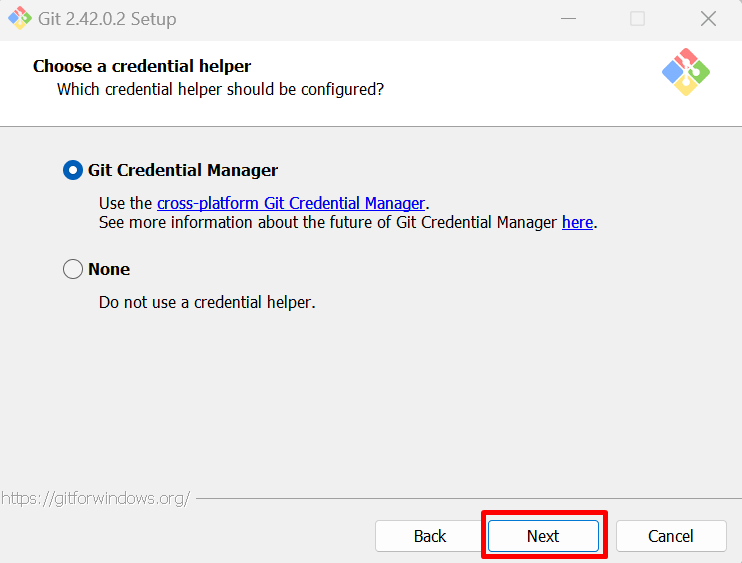
Gitに接続する際に認証補助を使用するかどうかを選択します。他のサービス(GitHubなど)と接続する際のGitのユーザー名およびパスワードの入力を簡易化します。特に問題なければでふぉるのままでよいでしょう。設定後、「Next」をクリックします。
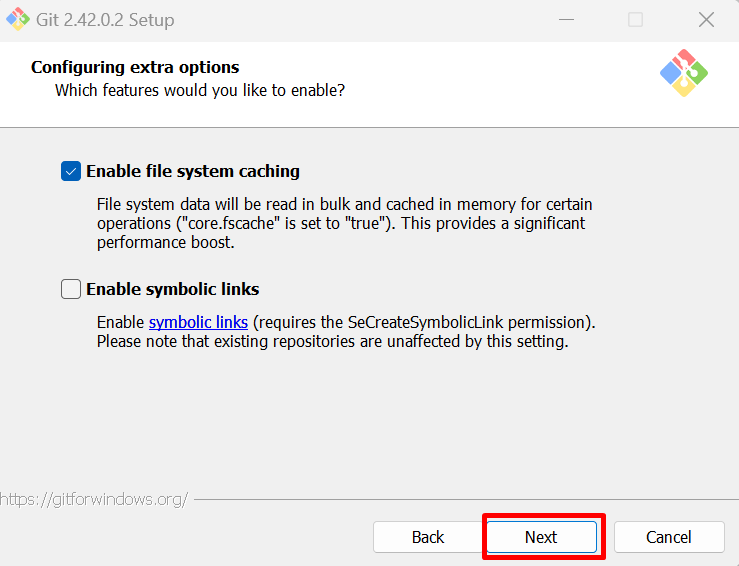
インストール後も設定変更可能なので、よくわからなければとりあえずデフォルトのまま「Next」としましょう。
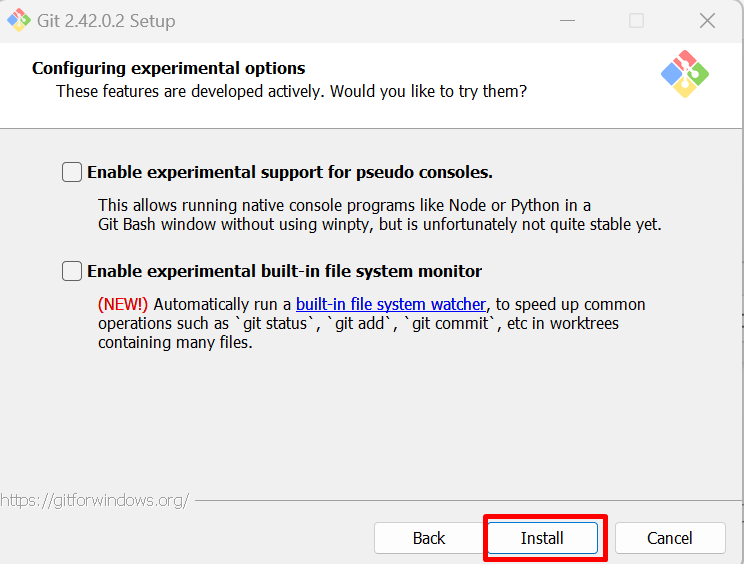
ここは試験的なものなのでチェックを入れず、デフォルトのままでよいでしょう。このまま「Install」とします。
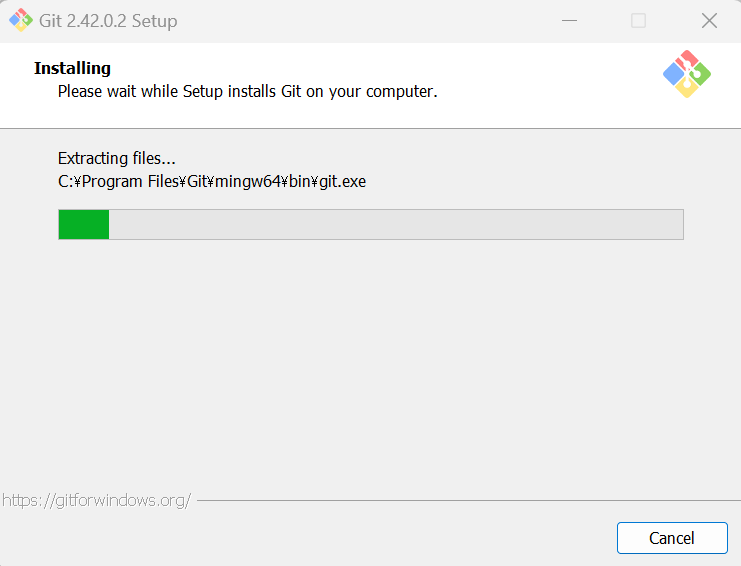
すると、インストールが開始されます。しばらくすると、インストールが完了します。
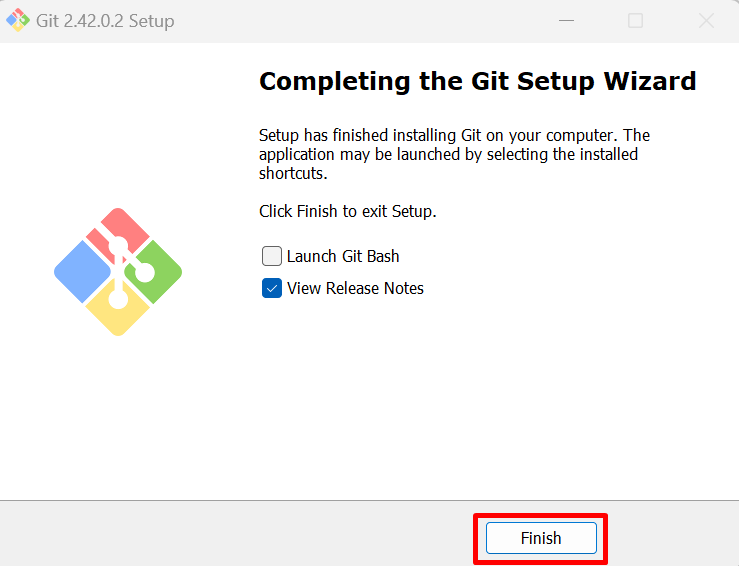
上記の画面がでたらインストール完了です。「Finish」でダイアログを閉じましょう。
インストールの確認
インストールの確認をしましょう。WindowsのスタートメニューからGit>Git Bashを選択します。
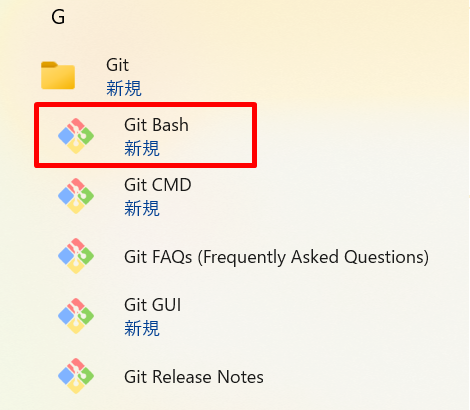
すると、Git Bashが起動します。
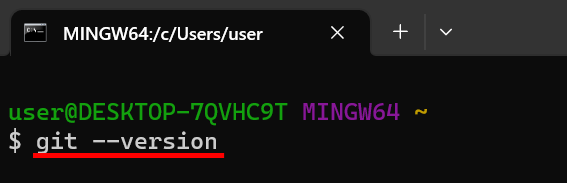
「git –version」と入力してみましょう。
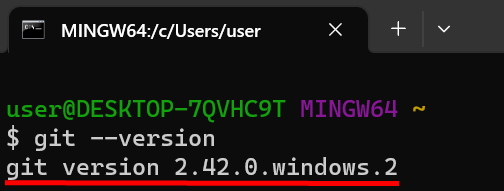
このようにGitのバージョンが表示されればインストール成功です。お疲れさまでした。
まとめ
今回はファイルのバージョン管理をするGitのインストールを説明しました。Gitは複数人で開発する場合に非常に便利なツールですが、なかなかとっつきにくく、ハードルが高いです。字面を追うよりもまずは使ってみたほうが理解を深めやすいので、まずはインストールを紹介しました。




コメント