はじめに
今回はマイクロソフトが提供しているBIツール「PowerBI」のインストール方法を基本から解説します。BIツールはBusiness Intelligenceの略で企業内のデータを集めて分析・加工して意思決定に役立てる概念を指します。もっと簡単に言うと、データを解釈しやすくするように可視化するツールといってもよいかと思います。今回はまずインストールの手順をみていくことにしましょう。
対象
今回はWindows10環境でのインストール手順をご紹介していきます。
Power BIのインストール
インストーラファイルのダウンロード
インストーラファイルは、WebサイトまたはMicrosoft Storeで入手することができます。ここではWebサイトからの入手方法をご説明します。
1.ダウンロードサイトにアクセスする
まず、以下のサイトにアクセスしてください。
https://www.microsoft.com/ja-JP/download/details.aspx?id=58494
2.言語を選択する
ここでは「日本語」を選択して「ダウンロード」をクリックします。

3.ダウンロードするプログラムを選択する
自身の環境にあわせてダウンロードするプログラムを選択します。今回、私は64bit版を選択しています。プログラムを選択したら画面の右下の「次へ」ボタンをクリックします。
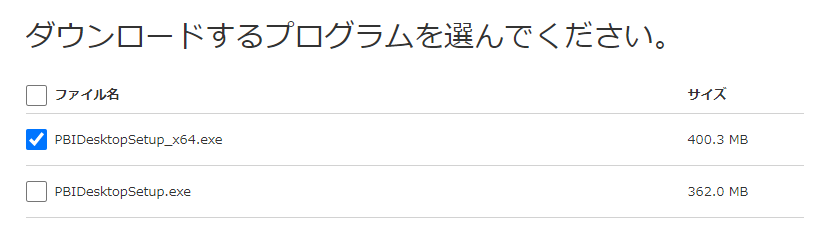
4.プログラムを保存する
「名前を付けて保存」のダイアログが表示されるので、ファイルを保存します。
インストール手順
インストーラの準備ができたので、インストールをしていきましょう。基本的には画面の指示に従って進めていくだけで簡単にインストールできます。
1.ダウンロードしたファイル(PBIDesktopSetup_x64.exe)をダブルクリックします。
2.セットアップウィザードが立ち上がるので「次へ」をクリックします。
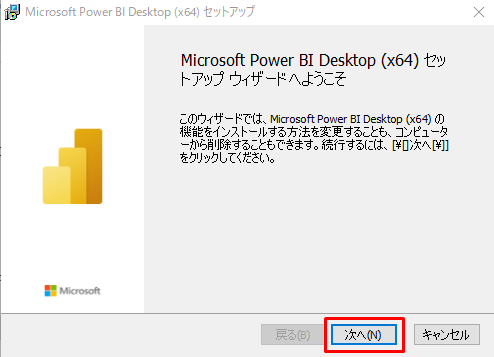
3.インストール先フォルダの指定
デフォルトのままで問題ありませんが、インストール先に指定がある場合は変更して「次へ」をクリックします。
4.ソフトウェアライセンスの確認
ソフトウェアライセンス条項が表示されるので確認して、問題なければ「次へ」をクリックする
5.インストール準備完了画面が表示されます。
画面下部の「インストール」をクリックする。完了画面が表示されればインストールは完了です。おめでとうございます♪
初回の起動確認
Power BI起動時に「メーリングリストへの登録」画面が表示されることがありますが、とくに登録しなくても問題ありません。登録する際は、職場か学校のメールアドレスでないと登録できないようなのでご注意ください。(わたしは登録せずに使っています)
↓この画面が表示されたら成功です。特に必要なければ画面右上の「×」で閉じてしまって構いません。
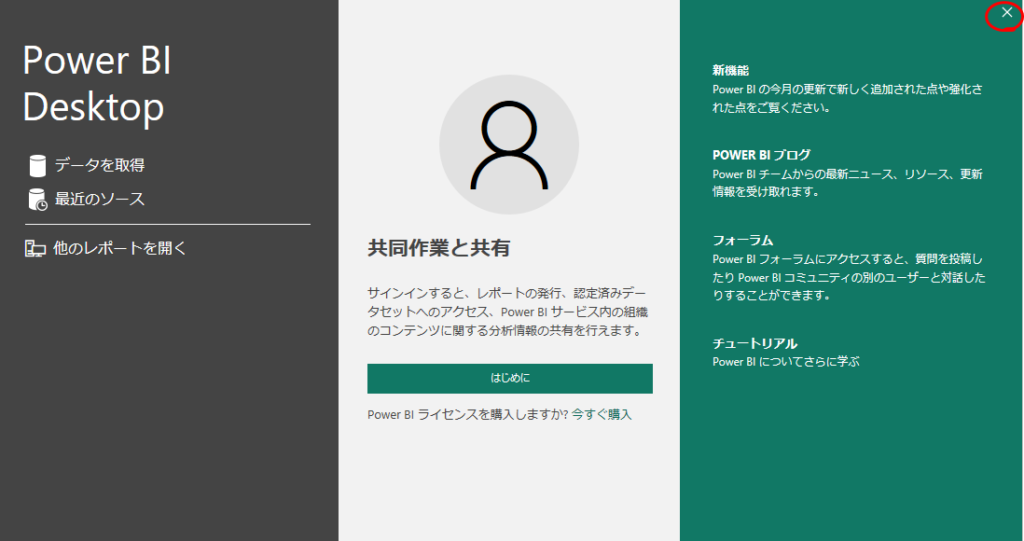
ダイアログを閉じると、Power BIの初期画面になります。インストールと起動確認はこれで終わりです。「サインイン」は無料版のPower BIを普通に使うだけであれば特に不要です。サインインすると、特別な可視化などができるようです。
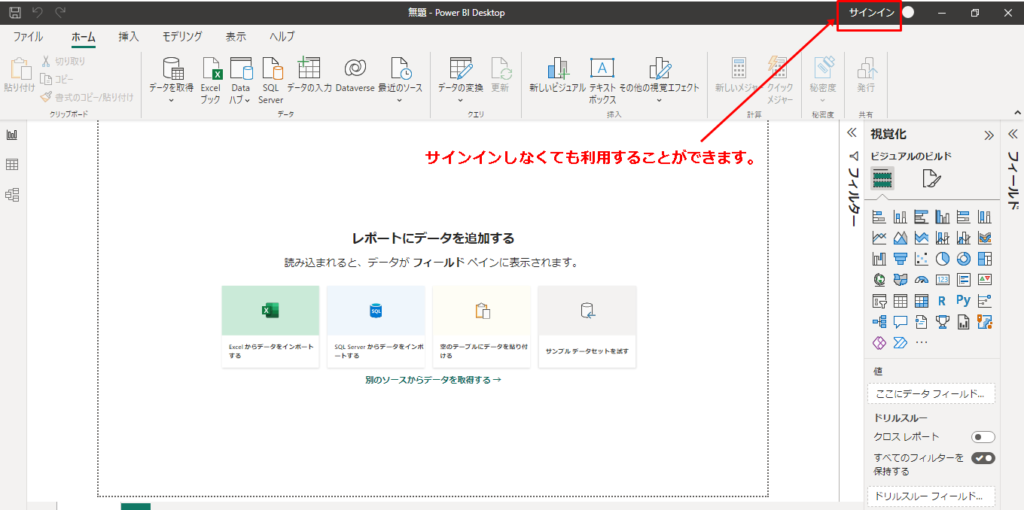
まとめ
今回はMicrosoftのBIツール「Power BI」のインストール方法を解説しました。Power BIのインストールにはWebサイトからインストーラをダウンロードする方法とMicrosoft Storeからインストールする方法があります。Microsoft Storeからのインストールでは「自動更新ができる」などの多少の違いがあります。※今回はWebサイトからインストーラをダウンロードしてインストールする方法を紹介しました。


コメント