- データ分析を始めたいが特に使うツールが決まっていない方
- Power BIでどんなことができるか知りたい方
- Power BIを使い始めたばかりで基本から学びたい方
▶ 中間テーブルを作ってリレーションシップの設定をする方法はこちらをご覧ください
▶ カレンダーテーブルの作成方法はこちらの投稿をどうぞ
はじめに
Power BIは、データを分析して視覚的に表現することができるツールです。Power BIを使えば、さまざまなデータソースからデータを取り込んで、簡単にグラフやダッシュボードを作成することができます。今回は可視化のグラフを描く方法の基本を解説します。
グラフを描く
全体の流れの確認
グラフは、データを視覚的に伝えるための重要な要素です。Power BIでは、さまざまな種類のグラフを描くことができます。
グラフを描くまでの大まかな流れは以下となります。
- Step1データを取り込む
まずはデータを取り込みます。Excelやcsvファイル、データベースやWebサイトなどからデータを取り込むことができます
- Step2データを成型する
データを使いやすい形に整形します。データを取り込む際にPowerQueryで処理をすることができます
- Step3グラフを作成する
Power BIでは「レポート」ビューでグラフを描きます。今回はこの部分を解説します。
今回はStep1,2は既に完了しているものとして、今回はStep3を解説しますね。
▶ データを読み込む方法は以下の投稿を参考にしてください。
▶ データの整形や読み込み時の自動処理については以下を参考にしてください。
(Excelの記事ですが、Power クエリによる処理を解説しているのでPower BIでも参考になるかと思います)
実際にグラフを描いてみる
まず最初にグラフを選択する必要があります。グラフにはそれぞれ特徴や目的がありますので、データの性質や分析の目的に合わせて適切なグラフを選びましょう。
▶ グラフの選択についての詳細は以下の投稿を参考にしてください。
作成するグラフが決まったら、早速グラフを作成してみましょう。次のような動物たちの売上実績のデータを使うことにします。
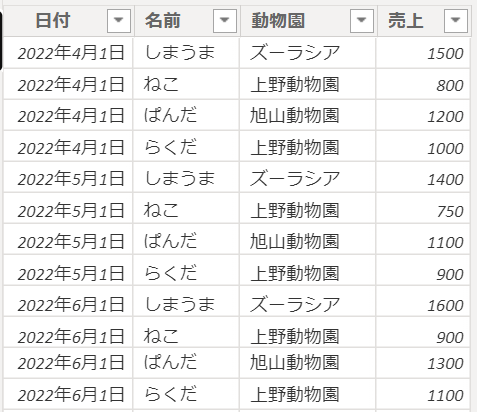
Power BIは左側のメニューで3つの画面「レポート」「データ」「モデル」を切り替えて使います。グラフを描くときには「レポート」ビューを使います。
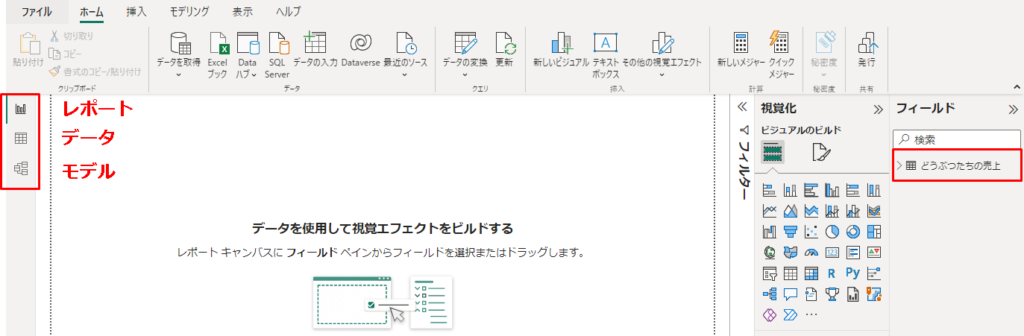
レポートビューを選択したら「視覚化」のエリアから、描くグラフを選択します。今回は「集合縦棒グラフ」を描くことにしましょう。
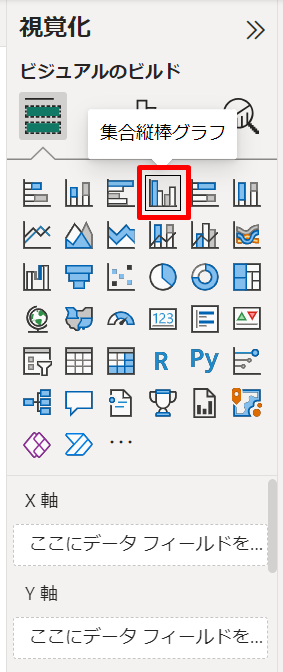
集合縦棒グラフを選択したら、X軸とY軸を選択するだけです。フィールドからX軸・Y軸に設定する項目を選択してドラッグ&ドロップしましょう。ここでは、X軸に「日付」、Y軸に「売上」を設定することにしましょう。
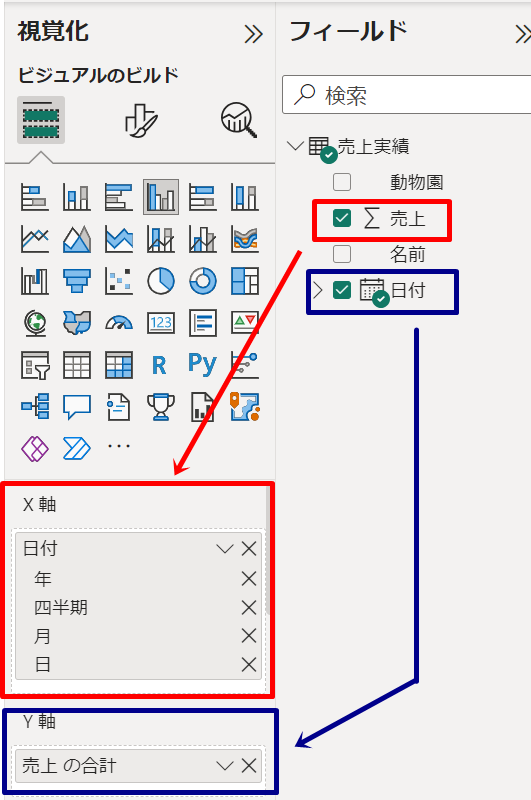
これだけで以下のような集合棒グラフを描くことができます。
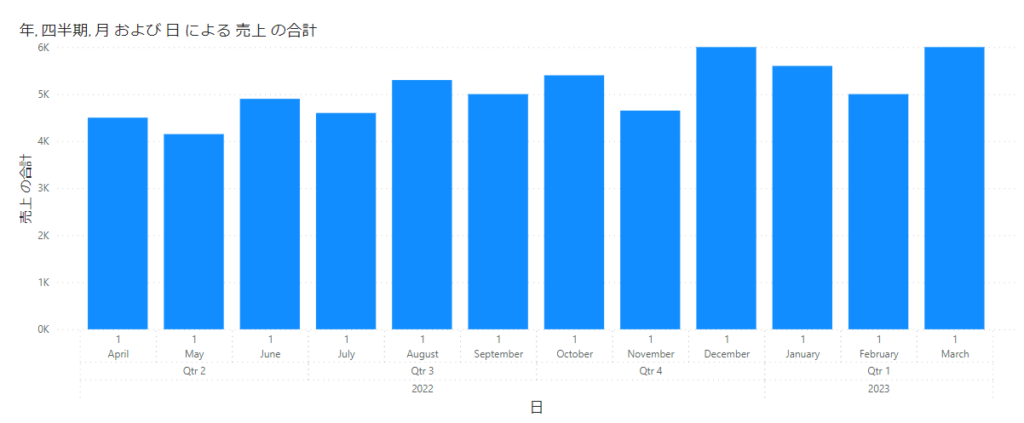
日付が階層構造になっていますね。これが不要を削除したり、階層構造を持たせないようにすることもできます。以下の記事を参考にしてください。
またカレンダマスタを作っておくと、グラフ表示を思い通りにすることができます。以下の記事も参考にしてください。
以下のように、X軸を会計年度と月にすることもできます。
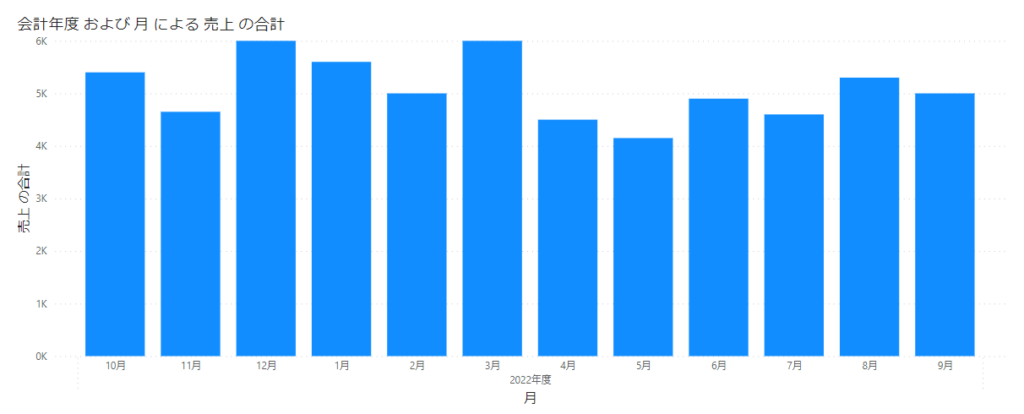
さらに集合縦棒グラフには「凡例」の設定ができます。ここに「動物園」を設定してみましょう。
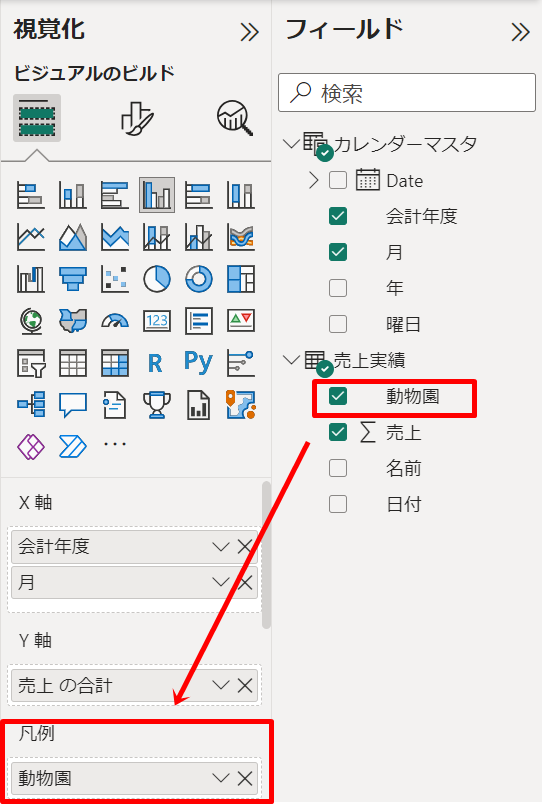
すると、動物園ごとの売り上げを比較するグラフを描画することができます。
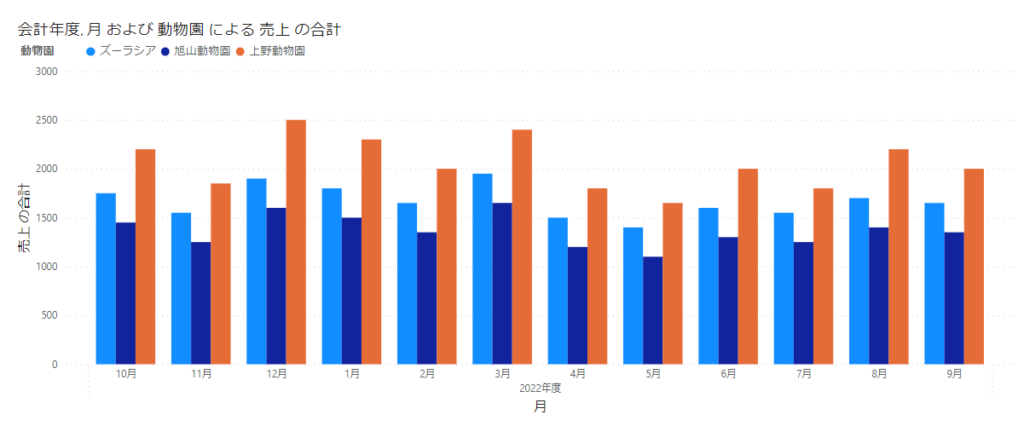
このようにPowerBIを使えば、簡単な操作でデータをグラフにすることができます。フォントサイズや色など細かな見た目の調整ももちろんできますが、今回は割愛します。
まとめ
今回はPower BIでグラフを描く基本的な手順を解説しました。Power BIはかなり高機能で細かな設定もできますが、まずは基本の手順を理解しておくとよいでしょう。
グラフを描く際の基本の手順は、
- 「視覚化」エリアから描きたいグラフを選択する
- データからグラフ化するフィールドを選択して設定する
だけです。あとはグラフごとにX軸、Y軸、凡例など設定できる項目が異なるのでいろいろ描いてみるとよいでしょう。








コメント