- データ分析を始めたいが特に使うツールが決まっていない方
- Power BIでどんなことができるか知りたい方
- Power BIを使い始めたばかりで基本から学びたい方
▶ 中間テーブルを作ってリレーションシップの設定をする方法はこちらをご覧ください
▶ カレンダーテーブルの作成方法はこちらの投稿をどうぞ
はじめに
Power BIはとても便利なツールですが、はじめのとっかかりが難しいという話を聞きます。いろんなことができるのですが、まずは基本的な手順を確認するのがおススメです。基本的なことができるようになってから「こんなことできないかな」「あれはどうやるんだろう?」と幅を広げていくとよいでしょう。今回はものすごくシンプルなデータの取り込み手順を基本から解説します。
Power BIにデータを取り込む
Power BIは、さまざまなデータソースからデータを取り込んで分析や可視化ができる強力なツールです。Power BIには、Power BI DesktopとPower BIサービスの2種類がありますが、今回はPower BI Desktopにフォーカスして、データを取り込む方法を解説します。
取り込めるデータの種類
「ホーム」メニューの「データ」リボンの「データを取得」プルダウンメニューから、取り込めるデータの種類を確認することができます。
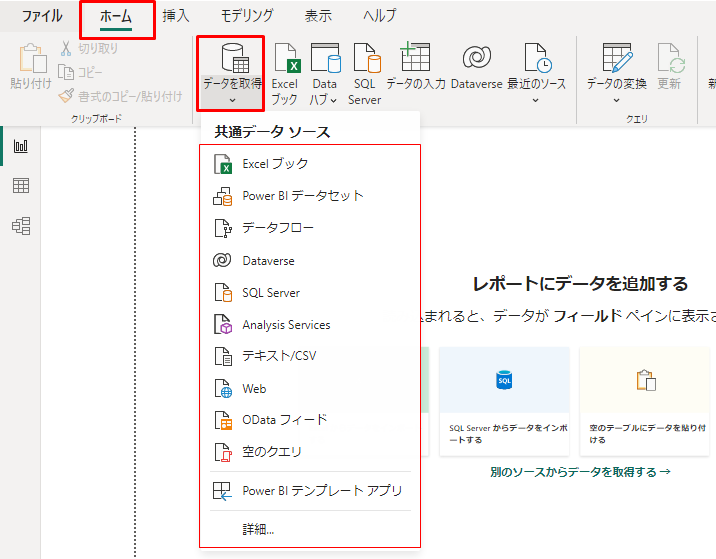
さらに「詳細」をクリックすると以下の「データを取得」のダイアログが開きます。
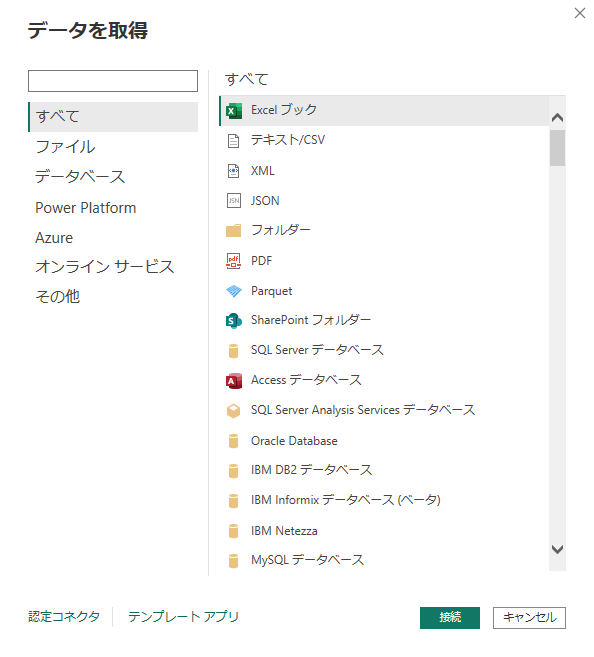
様々なデータの取り込みに対応していることがわかりますね。これを一つずつ見ていくことにはあまり意味はありません。なんでも取り込めそうだなくらいに理解しておいて、ひとまずcsvやExcelといったビジネスの場でよく出会うデータの取り込みを体験しておきましょう。今回はcsvの取り込みを例に説明します。
csvデータの取り込み
csvデータを取り込む際には、先ほどの「データを取得」のダイアログで「テキスト/csv」を選択して「接続」をクリックします。
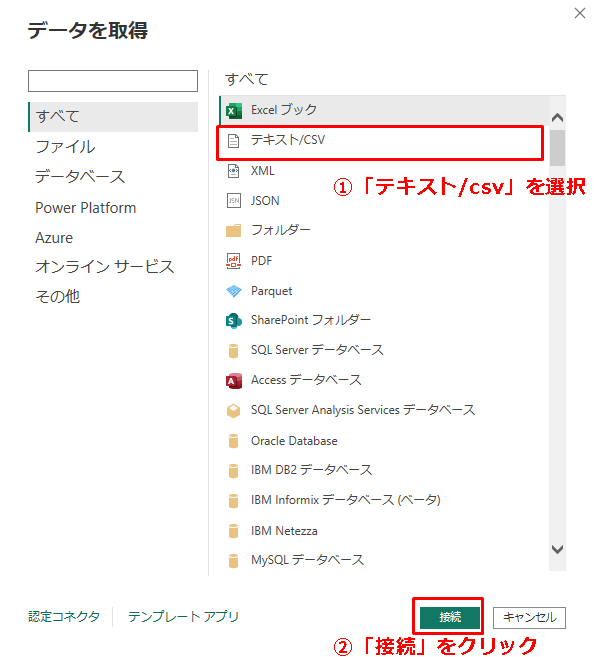
すると、Windowsのダイアログが開いて、ファイルを選択する画面となります。取り込みたいデータがあるフォルダを開いて、ファイルを指定ください。
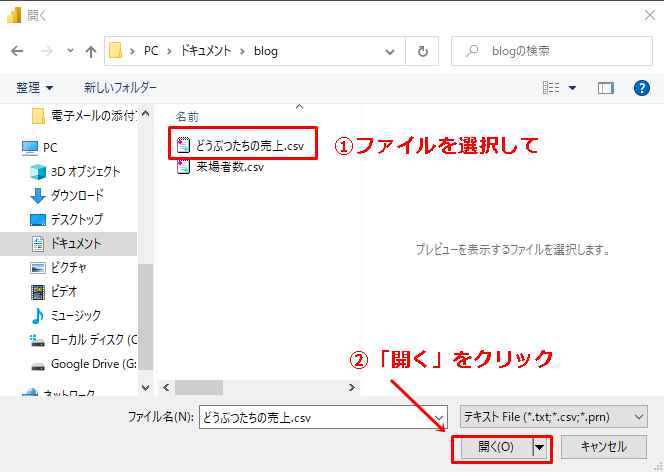
すると、次のようなダイアログが表示されます。
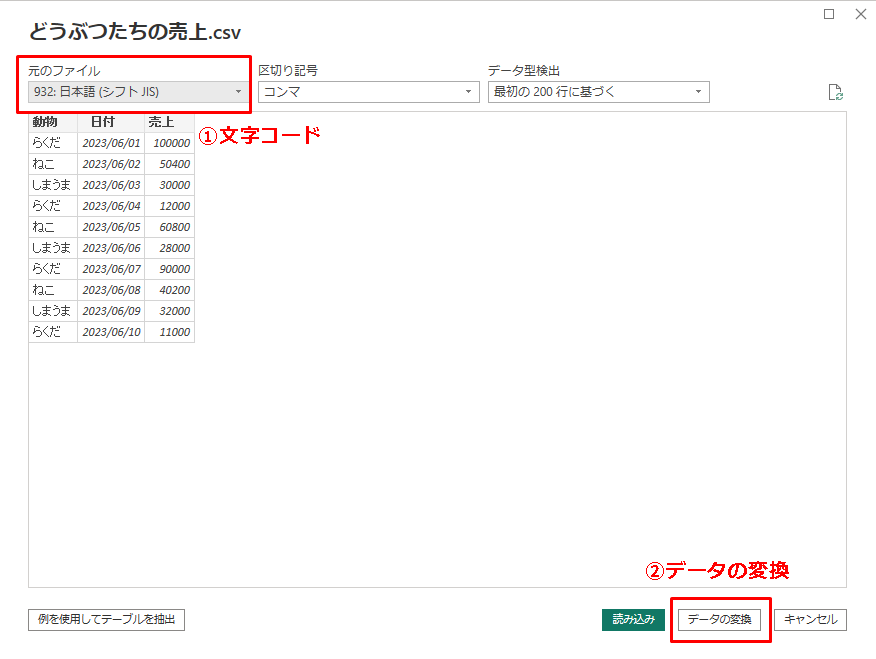
このダイアログでは文字コードの確認をします。サンプルデータが読み込まれているので、文字化けしていないかを確認します。そのうえで、「元のファイル」の部分で指定されている文字コードを確認します。変更したければプルダウンメニューから正しい文字コードを選択します。変更の必要がなければ、「データの変換」をクリックします。
ここでは必ず「データの変換」を選択する癖をつけましょう。「読み込み」としてもPower BIである程度、データの型を推測してデータを読み込んでくれますが、「データの変換」を選択して各フィールドのデータの型を確認することが重要となります。
「データの変換」をクリックすると、Power クエリが開きます。ここで各フィールドのデータ型を確認しましょう。
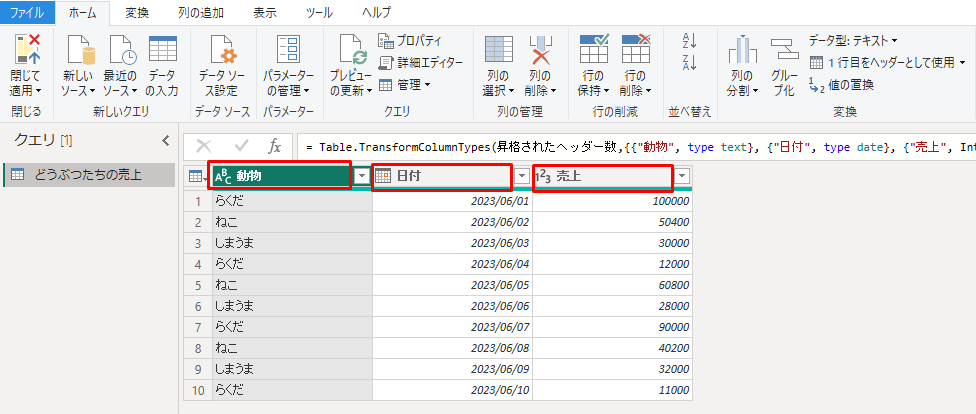
今回のデータでは3つのフィールドしかありませんが、フィールドの数が多くてもデータの型は必ず確認しておきましょう。データの型はフィールド名の横にある記号で確認します。「ABC」となっている場合はテキスト型です。この「ABC」の部分をクリックしてみましょう。すると、次のようなプルダウンメニューが表示されます。
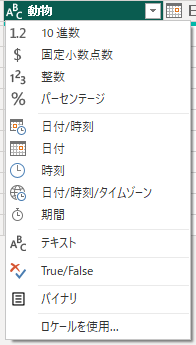
これをみれば、各記号が何を表しているのかがわかりますね。ここで本来は整数型で読み込んでもらいたいのにテキスト型になっている場合だったり、Power BIがテキスト型か整数型かの判断がつかずに「ABC/123」のような表記になっている場合は、正しく型を指定してあげるようにしましょう。
型の指定ができたら、「ホーム」タブの左端にある「閉じて適用」をクリックします。
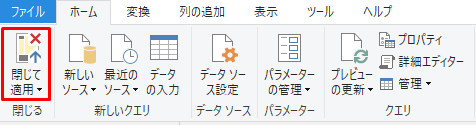
するとデータが読み込まれます。
読み込んだデータの確認
以上の手順でデータは読み込まれていますが、Power BIには何も表示されていないのではないでしょうか?次のような画面になっているかと思います。
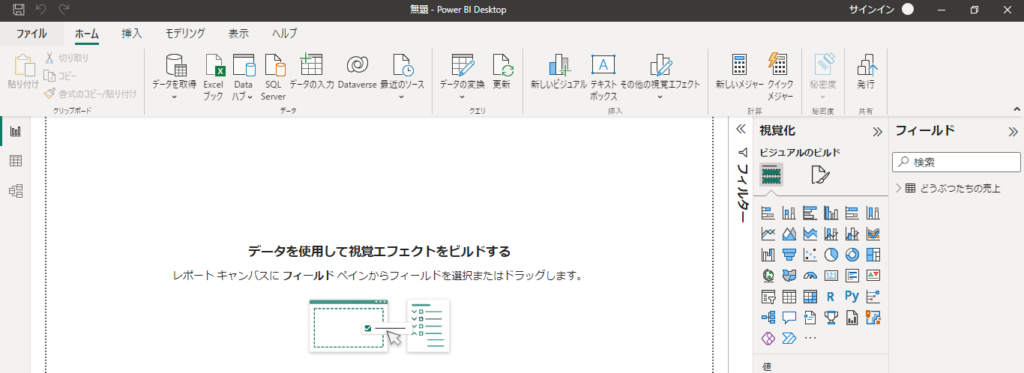
これで正常なので問題ありません。よく見ると、画面の右側のフィールドのところに「どうぶつたちの売上」と表示されていますね。
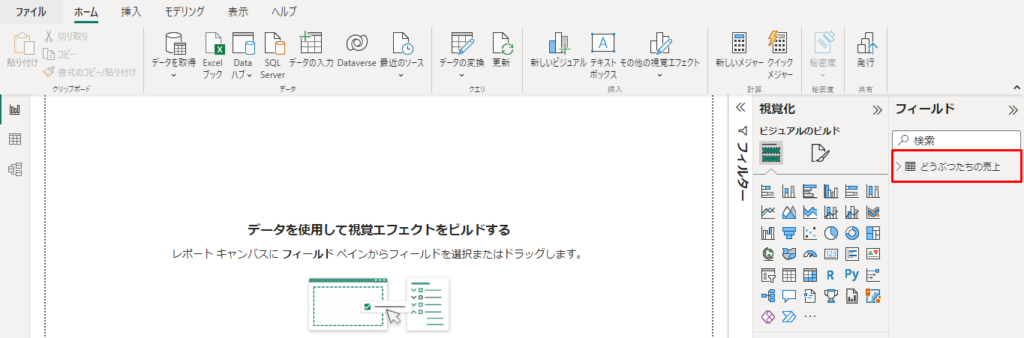
取り込まれたデータを可視化するときはこの画面からいろいろ操作をするのですが、今回はデータの読み込み確認だけして終わることにしましょう。実は、Power BIの左側には3つのサイドメニューがあります。3つのサイドメニューとは以下の「レポート」「データ」「モデル」のことです。
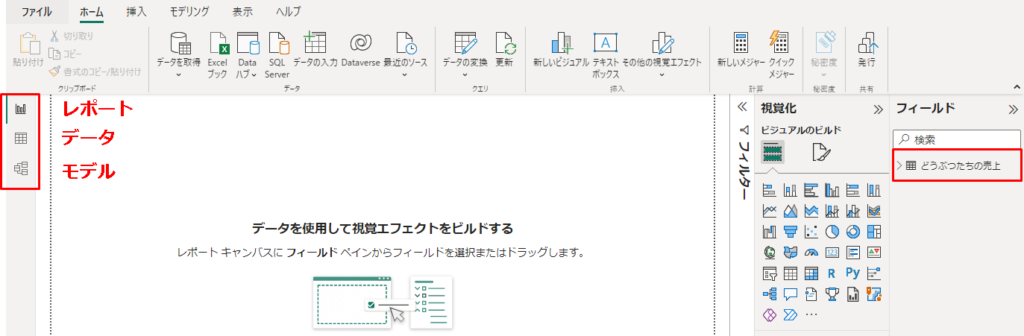
データを確認するときにはこの3つのサイドメニューの中の「データ」を選択します。
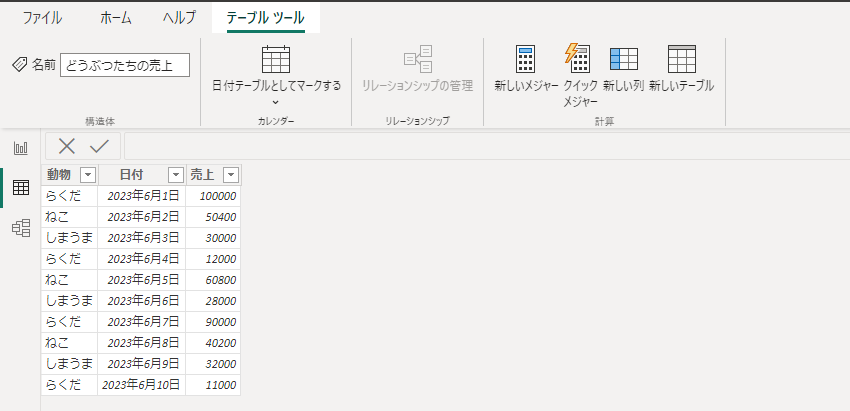
先ほど読み込んだデータを確認することができました。慣れると簡単ですね。
まとめ
今回はPower BIに取り込む方法をご紹介しました。いろんな形式のデータを取り込むことができますが、今回はcsvファイルを取り込む方法をご紹介しました。その他の形式のデータは必要になった際に調べればよいでしょう。
どんな形式のデータを取り込む場合でも、データの文字コードと各フィールドの型を確認することは忘れないようにしましょう。




コメント