- EXCELを使って業務を効率化したい方
- EXCELでデータの前処理をしたい方
▶ 以下の記事でPowerQueryを使った自動処理を紹介しています。


はじめに
今回はピボットテーブルを使って集計したときの「月」の列の並び替えの方法を基本から解説します。日付ごとのデータをピボットテーブル集計すると自動で月ごとのグループにしてくれます。ただ、1月から始まって12月まで並んでいて困ったことはありませんか?年度でみるときは4月~翌3月までで並べたいことがあります。今回はそのやり方を基本から解説します。
ピボットテーブルを指定した順に並び替える
サンプルデータ
今回は次のような、ある施設の日別の入場者数のデータ(2021/4/1~2023/3/31)の集計をします。
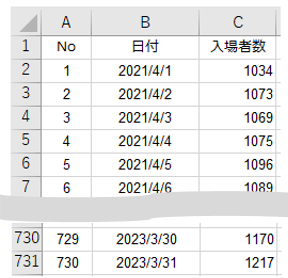
ピボットテーブルで月ごとの入場者数を集計
まずは普通に月ごとの入場者数の集計をしましょう。まずデータをすべて選択します。
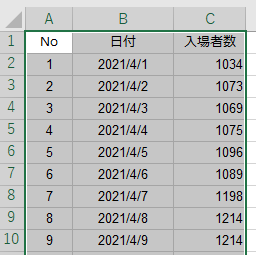
次に「挿入」メニュー⇒「テーブル」リボン内の「ピボットテーブル」のプルダウンメニューから「テーブルまたは範囲から」を選択します。
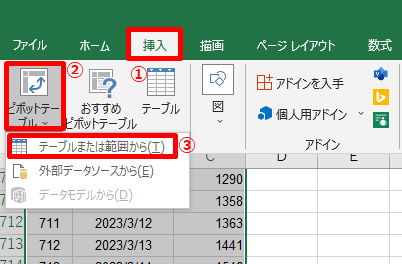
すると、「テーブルまたは範囲からのピボットテーブル」のダイアログが表示されます。「テーブル/範囲」にデータが選択されていることを確認して「OK」をクリックします。
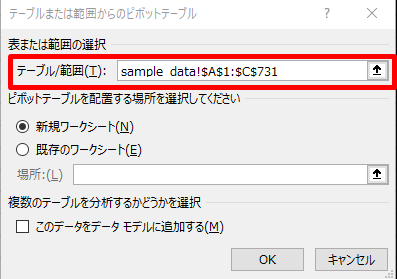
すると、ピボットテーブルを作成する画面となります。
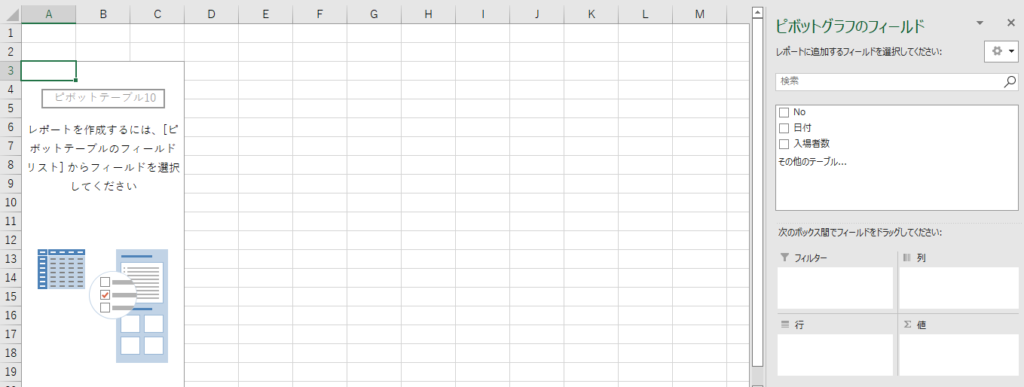
早速集計してみましょう。行に「日付」、値に「入場者数」を指定します。
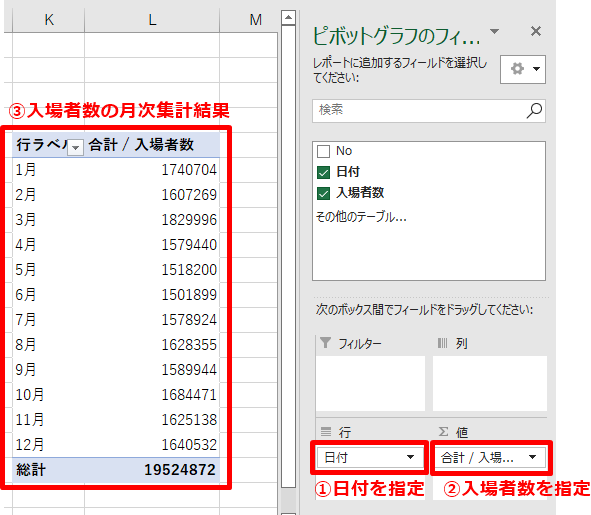
ひとまず月次の入場者数の集計ができました。日付の部分は自動で月単位の集計となります。集計単位を変更したい場合は、ピボットテーブルの月を選択して右クリックをして「グループ化」を選択します。
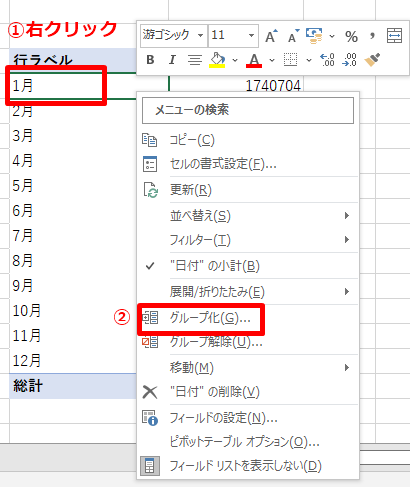
するとグループ化のダイアログが開きます。ここで単位を変更することができます。
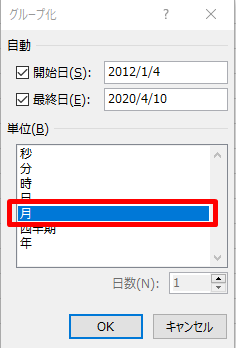
今回は変更する必要がないのでこのままとします。
月の並び順を変える
いま、月が1月から始まって12月までの集計値となっています。ただ、年度で集計したいのでこれを4月~3月までに並び替えることにしましょう。このように自分で決めた並び順にするには、「ユーザー設定リスト」を作成します。
まず「ファイル」メニューをクリックして次に表示される画面から「オプション」をクリックしてください。環境によっては「オプション」が表示されていない場合もあります。その場合は、「その他」をクリックすると、「オプション」が表示されます。(下図)
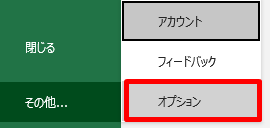
すると「Excelのオプション」のダイアログが表示されます。
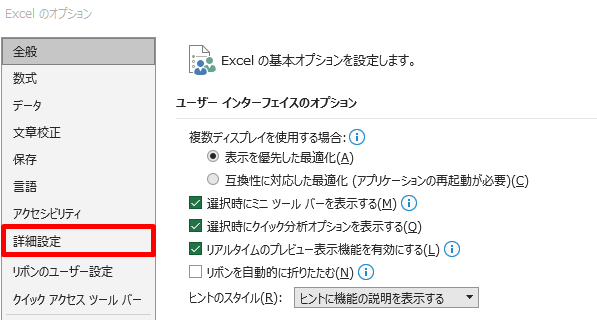
ここでは左側のメニューの中から「詳細設定」を選択します。真ん中の領域をスクロールしていくと、「全般」があります。
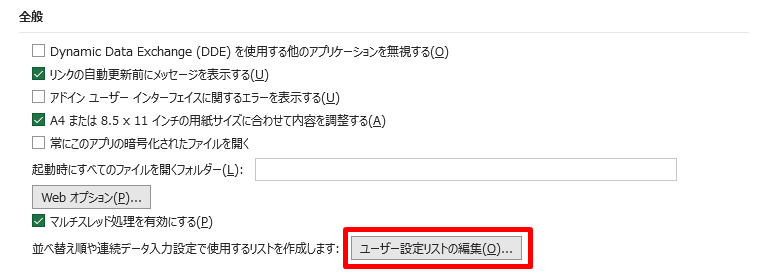
「ユーザー設定リストの編集」をクリックしてください。以下のように「ユーザー設定リスト」のダイアログが開きます。ここで並べたい順のリストを登録します。まず、「リストの項目」の部分に並べたい順に月を入力します。このとき、月ごとに必ず改行します。その後、「追加」→「OK」とクリックします。
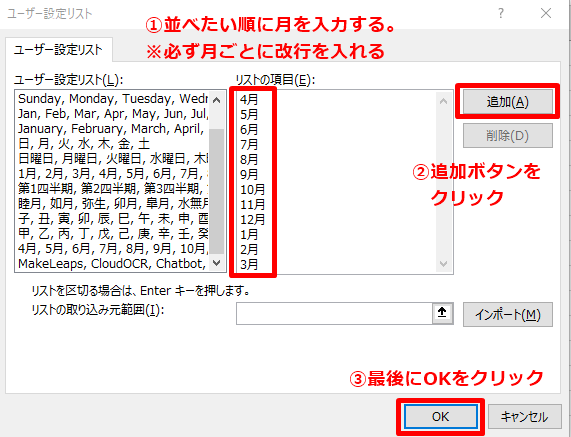
これで前準備は完了です。EXCELのSheetに戻りましょう。ピボットテーブルの「行ラベル」からプルダウンメニューを表示させて「その他の並べ替えオプション」をクリックします。
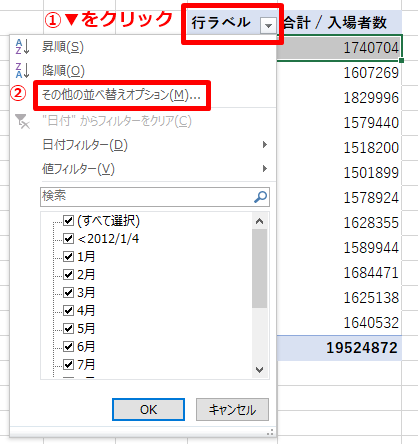
並べ替えのダイアログが表示されるので、「昇順」のラジオボタンを選択して、そのあとに「その他のオプション」をクリックします。
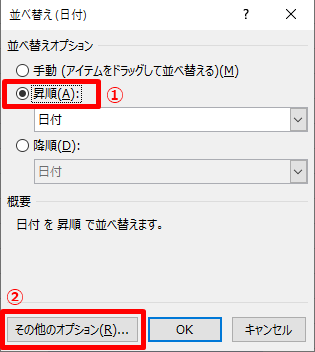
「その他の並び替えオプション」のダイアログが表示されます。ここでは「自動並び替え」の箇所にある「レポートが更新されるたびに自動的に並び替える」のチェックを外し、「並び替えの第1キー」で先ほど「ユーザー設定リスト」で設定したリストを選択して「OK」をクリックします。
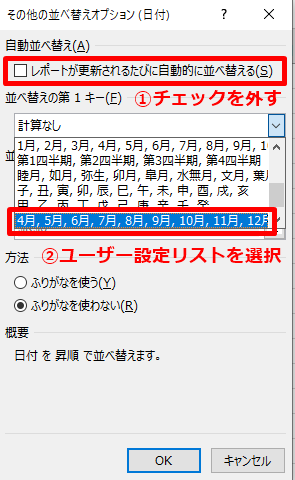
この後、「並べ替え」のダイアログが再度表示されるので「OK」をクリックすると、ピボットテーブルの日付列が指定した順番に並び替わります。
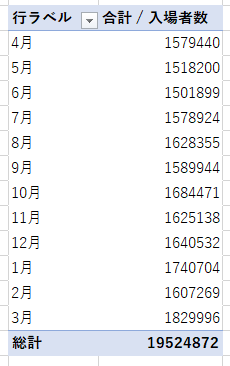
まとめ
今回はピボットテーブルで集計したあとに並び替える方法についてご紹介しました。昇順・降順だけでは思うように並び替えができないときには、今回ご紹介したユーザー設定リストを使います。ユーザー設定リスト自体は簡単に作れますが、これを適用するステップは少し複雑ですね。しっかり身につけておきましょう。


コメント