- WordPressの使い始めたばかりで便利な使い方を知りたい方
- WordPressを使って手軽にブログを作りたい方
- WordPressを使って効率よくブログの更新をしたい方
はじめに
今回はWordPressの便利な機能「再利用ブロック」について紹介をします。この記事の冒頭にある、記事の対象者を記載したブロックのように、毎回、同じ内容を記載する定型のブロックがある場合は「再利用ブロック」を作っておくと便利です。今回はこのやり方を解説します。
WordPressでの記事の作り方
ブロックエディタ
WordPressのエディタはいまは、ブロック単位でパーツを追加しながらコンテンツを作っていくブロックエディタが標準となっています。このブロックエディタでは、ブロックメニューから作りたいコンテンツを選んで、その選んだブロックを順に作っていくことになります。
たとえば、ブロックメニューには「見出しブロック」「文章ブロック」「画像ブロック」「レイアウトブロック」・・・のようなメニューがあります。ここで、まず見出しを作りたければ「見出しブロック」を選択して、その後、h1見出しをつくるのか、h2見出しを作るのかを指定して、見出しを設定する、といった要領です。
見出しができたら、本文は「文章ブロック」を選択して作成、画像を配置したいときは「画像ブロック」を選択して作成、といった感じで進めていきます。
再利用ブロックの作成
上述したようにブロックエディタでまずは作りたいパーツを選択していくのですが、毎回、同じ内容となるブロックは「再利用ブロック」として登録することができます。作り方は簡単で、「再利用ブロック」にしたいブロックを選択して、ブロック上部にある3つの点が縦に並んだ「ケバブメニュー」をクリックします。
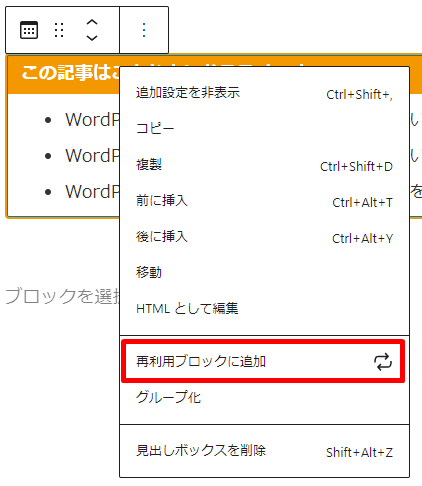
次に、表示されるメニューから「再利用ブロックに追加」を選択します。すると「再利用ブロック作成」のWindowで名前の入力欄が表示されます。ここに再利用時に指定しやすいように名前を付けておきます。
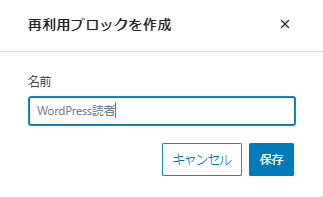
これで再利用ブロックは完成です。
再利用ブロックの指定
先ほど作成した「再利用ブロック」を指定してみましょう。指定するには、新しいブロックを作ってブロックメニューから選択できるようになります。以下のように「再利用可能」タブを選択すると、先ほど作成した再利用ブロックの「WordPress読者」が表示されています。これを選択するだけでブロックが完成します。
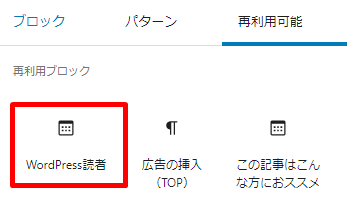
まとめ
ものすごく簡単なのに、ものすごく便利ですね!!実は最初のうちは、対象読者のブロックを毎回作っていました・・・。この方法を知って、一気に効率がアップすることができました。ブログはフォーマットを決めてしまった方が、記事を作りやすいのでおススメです。


コメント