- データ分析をはじめたいが、どのように学習を進めればよいかわからない方
- データ分析の基本的な部分の全体像を把握しておきたい方
- データ分析の勉強を始めたが、進め方に迷っている方
▶ 初学者向けにPythonを使ったデータ分析に役立つ記事を書いています
はじめに
Pythonのインストール方法を基本から解説します。以前は、Anacondaをおススメしていました。個人が非ビジネス目的で利用する場合は費用が発生しないのですが、商用利用にはライセンス費用が発生していしまいます。そこで、今回はPythonの公式サイトからインストールする方法を解説します。
環境
インストールを始める前に、PC環境を把握しておく必要があります。私の環境は以下の表の通りです。
- OS:Windows11 Pro
- CPU:Intel(R) Core(TM) i5-10210U CPU @ 1.60GHz 2.11 GHz
- メモリ:16.0 GB
- システム:64 ビット オペレーティング システム
Pythonのインストール
公式サイトからインストーラをダウンロード
まずはPythonの公式サイトからインストーラをダウンロードしましょう。
公式サイトにアクセスしたら、赤枠で示した「Downloads」→「Windows」をクリックします。
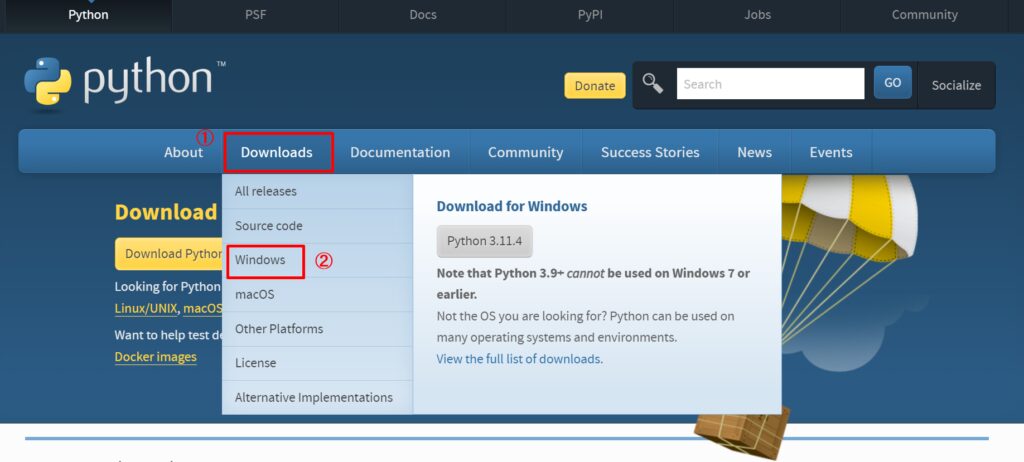
すると、たくさんのバージョンのインストーラが提供されています。「Stable Releases」が十分に評価されてリリースされたものなので、その中から選ぶようにしましょう。
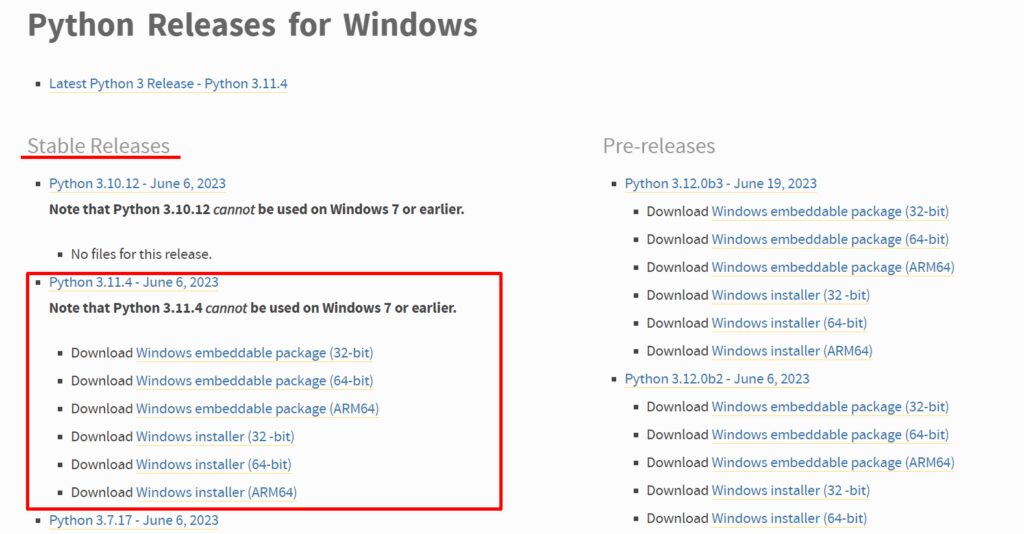
赤枠の中にもいろいろファイルがありますね。現在はインストーラーには「installer」と「embeddable pacakage」の2種類があります。
「installer」はPythonのインストーラーファイルをダウンロードして、PC上でインストールが完結する方法です。
「embeddaable package」は必要なファイルをZip形式で圧縮してありますが、Pythonの実行ファイルへのPathを自身で設定する必要があります。
特別な理由がない限りは「installer」を選びましょう。
末尾の( )内はOSのbit数を表します。なので私は64bitなので、「Download Windows installer (64-bit)」となります。
ファイルを選んだら自身のPCにダウンロードしましょう。
インストーラを実行
インストーラをダウンロードしてしまえば、Pythonのインストールは非常に簡単です。ダウンロードしたインストーラをダブルクリックしてください。
SetUpのダイアログが表示されます。この時、ダイアログの最下部にある「Add Python X.XX to PATH」に必ずチェックを入れてください。ここにチェックを入れておくことで、インストーラーが自動でPythonの実行ファイルにPathを設定してくれます。チェックを入れないと、あとで自分で設定しなければならないので注意しましょう。
あとは、インストーラの画面に沿って進んでいくだけで簡単にインストールできます。最後に「Setup was successful」のダイアログが表示されれば、インストール完了です「Close」で画面を閉じてしまって構いません。
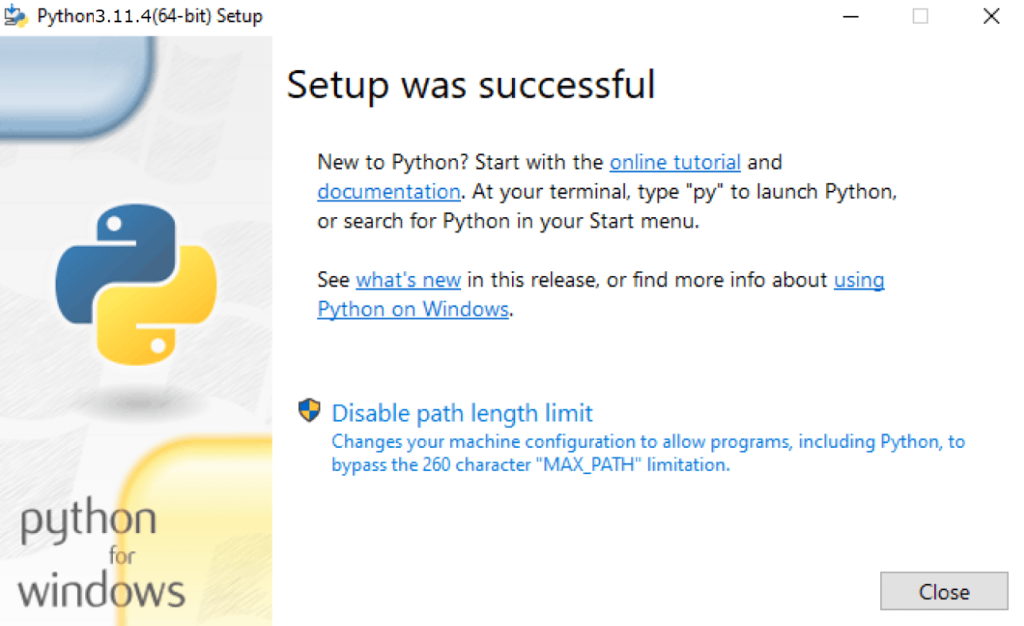
動作確認
念のためPythonが利用できる状態になっているかを確認しましょう。タスクバーの検索窓に「Power Shell」と入力して、検索結果から「Power Shell」を起動しましょう。
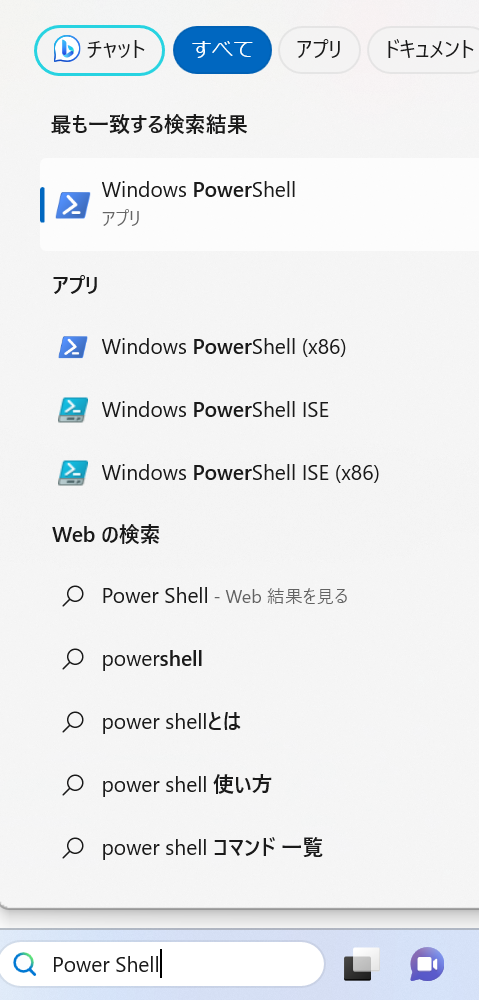
すると、Power Shellが起動します。ここで、「Python -V」と入力してみましょう。

このようにインストールしたバージョンが返ってくれば成功です。
まとめ
今回はPythonのインストール方法を解説しました。Anacondaでインストールすると、データ分析に必要なライブラリがパッケージされていて便利な面もあるのですが、動作が重かったり、商用利用とみなされてしまうケースでは有償ライセンスが必要ということもありAnacondaから切り替えました。



コメント